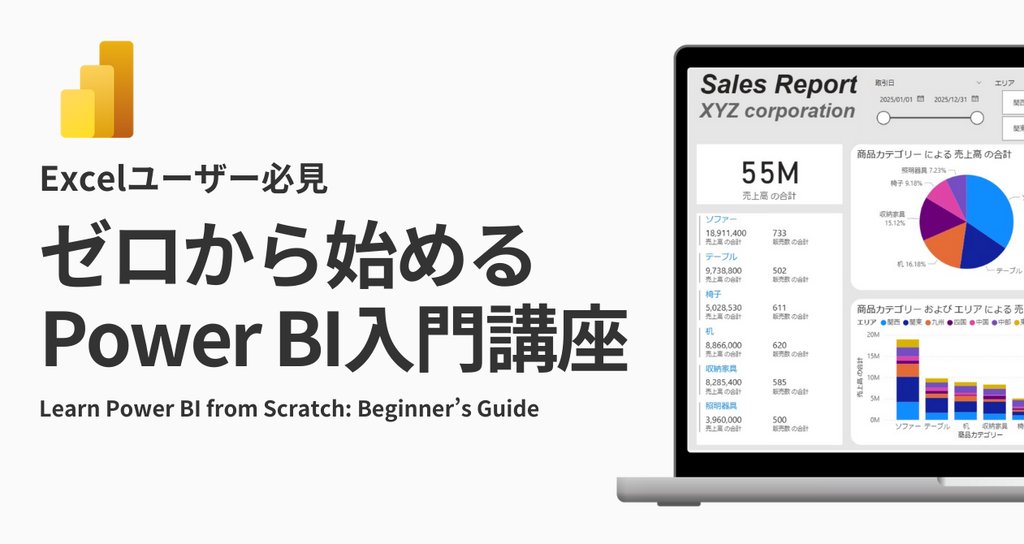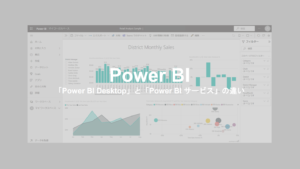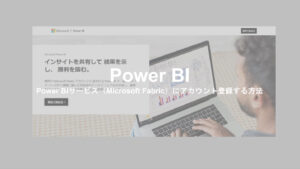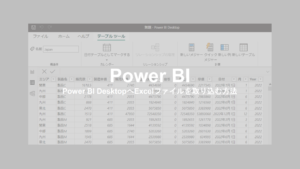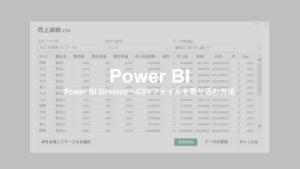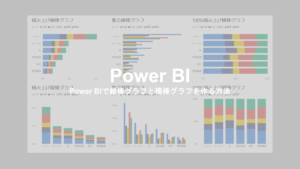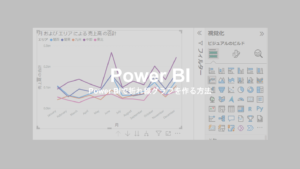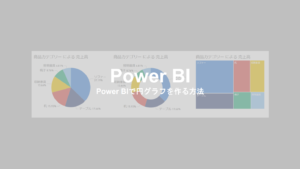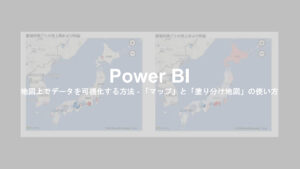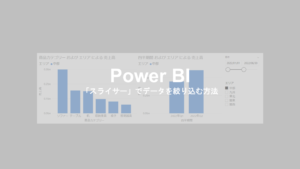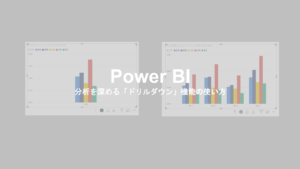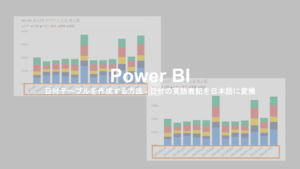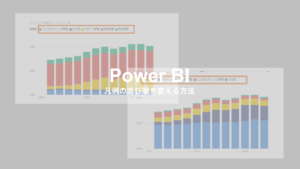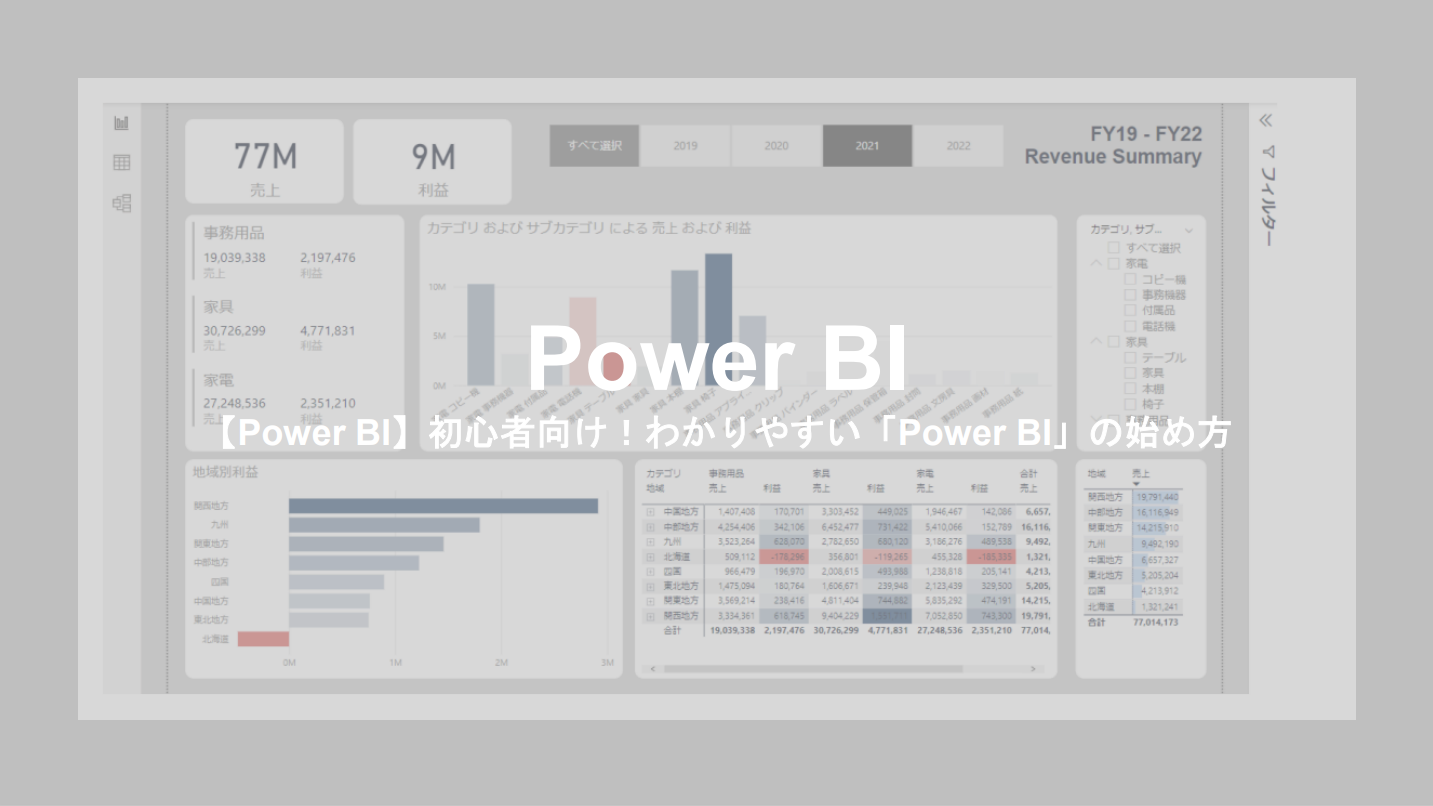Power BIを使ってみたいけど、何から始めていいかわからない・・・
そんな悩みを抱えている方向けに、初めてPower BIを利用するための手順をわかりやすく解説していきます。
操作方法の詳細はそれぞれのリンク先のページで詳しく解説しています。
<お知らせ>
noteで、「ゼロから始める Power BI入門講座」を始めました!
サンプルデータを使いながら、チュートリアル形式で学べます。
当ブログの内容をコンパクトにまとめていますので、そちらもぜひご覧ください!
note(ノート)
ゼロから始めるPowerBI入門講座|aoi | BI Arts|note
初めてPower BIを使う方向けに、基本の使い方を解説。
サンプルデータを使ってチュートリアル形式で学べます。
目次
Step1: Power BIを利用するための準備
そもそも、「Power BIで何ができるのかわからない」「Excelと何が違うのかわからない」という方のために、まずはPower BIでできることを解説していきます。
Power BIはその名の通り、「BIツール」の一つです。
売上データ、在庫データ、顧客データ、事業計画など、企業の中には様々な大量のデータが蓄積されていますよね。
その「データ」を目に見える形に「可視化」して、意思決定や将来予測に役立てるための分析ツールが「BIツール」です。
Power BIとExcelの違いについてはこちらの記事で詳しく解説しています。
あわせて読みたい
【Power BI】「Power BI」で何ができるのか?Power BIを使うメリットをわかりやすく解説
Power BIは「BIツール」の一つで、導入している企業数も年々増加しています。 「BIツール」とは「ビジネスインテリジェンスツール」の略で、企業が持っている様々なデー…
Power BI DesktopとPower BI サービスの違いは?
Power BIには「Power BI Desktop」と「Power BI サービス」という2つのツールがあって、どちらもよく似ています。Power BIを始めるときに、最初につまづくところの一つです。
ざっくりいうと、「Power BI Desktop」はレポートを作成するための開発用ツール、「Power BI サービス」はPower BI サービスはレポートを閲覧してデータ分析するための利用者用ツールというイメージです。
こちらの記事でもう少し詳しく解説しています。
あわせて読みたい
【Power BI】「Power BI Desktop」と「Power BI サービス」の違いを解説
「Power BI Desktop」と「Power BI サービス」は見た目も機能もよく似ています。 両者の違いがよくわからないという方も多いのではないでしょうか。 今回は、「Power BI…
Power BIを使って分析ツールを作るなら、まずは「Power BI Desktop」をインストールすることをおすすめします。無料で利用できます!
Power BI Desktopをインストールする
Power BI Desktopのインストール方法はこちらで詳しく解説しています。
あわせて読みたい
【Power BI】「Power BI Desktop」のインストール方法
「Power BI Desktop」は、Microsoftが提供しているBIツールで、無料で使うことができます。 今回は「Power BI Desktop」のインストール方法をご紹介していきます。 <お…
Power BI サービスにアカウント登録する
Power BI サービスも使いたい方は、こちらの記事でアカウント登録の方法を詳しく解説しています。こちらも無料で利用できます。
あわせて読みたい
【Power BI】Power BI サービス(Microsoft Fabric)にアカウント登録する方法
「Power BI サービス」は無料で使えるWebサービスですが、利用するにはアカウントの登録が必要です。 今回は、Power BIサービスのアカウント登録とサインアップの方法を…
Step2: Power BIにデータを取り込む
Power BIにExcelファイルを取り込む
Power BI Desktopのインストールが完了したら、次に、Power BIに分析対象のデータを取り込んでいきましょう。
Power BIにExcelデータを取り込む方法はこちらの記事で解説しています。
あわせて読みたい
【Power BI】Power BI DesktopへExcelファイルを取り込む方法
今回は、Power BI DesktopにExcelファイルを取り込む方法をご紹介します。 Power BIを使うときに最初に行うのは、分析元となるデータの取り込みです。 Power BIへはExce…
月別の売上データが別々のエクセルファイルで作成されている場合など、複数のエクセルを結合して取り込みたいときは、こちらの記事を参照ください。
あわせて読みたい
【Power BI】複数のExcelファイルを結合して取り込む方法
同じフォーマットのファイルを複数Power BIに取り込みたいことありませんか? 例えば、支店ごとに作成した売上明細や、年度別の損益データなど、同じフォーマットで作成…
Power BIにCSVファイルを取り込む
各種システムからデータをエクスポートする際にCSV形式で書き出すケースも多いのではないでしょうか?
Power BIでCSVファイルを読み込む方法はこちらの記事で解説しています。
あわせて読みたい
【Power BI】Power BI DesktopへCSVファイルを取り込む方法
Power BI Desktopへ「CSVファイル」を読み込む方法を解説していきます。 各種システムからデータをエクスポートする際に、CSV形式で書き出すケースがよくあるのではない…
読み込んだデータの書式を設定する方法もこの記事内でご紹介しています。
取り込んだデータに計算列を追加する
取り込んだデータに、列を追加することも可能です。
例えば、売上明細を取り込んだとします。しかし、このデータ中に「売上高」と「原価」の列はあっても「利益」の列がありません。
そんなときに、Power BI内で新しい列を追加して、「利益」のデータを作成することが可能です。
詳しい方法はこちらの記事で解説しています。
あわせて読みたい
【Power BI】Power BIに取り込んだデータに「計算列」を追加する方法
今回はPower BI Desktopに読み込んだデータに新しい計算列を追加する方法をご紹介します。 例えば、読み込んだデータの「売上高」と「原価」の列を使って、新しく「利益…
Step3:Power BIでビジュアル作成する
データの取り込みが終わったら、いよいよレポートを作っていきましょう。
Power BIで棒グラフを作成する
まずは基本の棒グラフから作成してみましょう。
こちらの記事で、書式設定の方法なども詳しく解説しています。
あわせて読みたい
【Power BI】Power BIで縦棒グラフと横棒グラフを作る方法
Power BIで縦棒グラフと横棒グラフを作成する方法をご紹介。 今回はこのようなお悩みを解決していきます。 Power BIで棒グラフを作りたいけど方法がわからない カテゴリ…
Power BIで折れ線グラフを作成する
折れ線グラフの作り方はこちらの記事で解説しています。
あわせて読みたい
【Power BI】Power BIで折れ線グラフを作る方法
ower BIで基本の折れ線グラフを作成する方法をご紹介。 今回はこのようなお悩みが解決していきます。 Power BIで折れ線グラフを作りたいけど方法がわからない 時系列で…
Power BIには、基本の折れ線グラフ以外にも「面グラフ」や「積み上げ面グラフ」といった、時系列の推移を示すためのビジュアルが用意されています。
Power BIで円グラフを作成する
円グラフの作り方はこちらの記事で解説しています。同じく全体に対する割合を示す「ドーナツグラフ」や「ツリーマップ」の作り方も合わせてご紹介しています。
あわせて読みたい
【Power BI】Power BIで円グラフを作る方法
Power BIで基本の円グラフを作成する方法をご紹介していきます。 円グラフは、全体に対する各カテゴリーの割合を示す際に利用するのが効果的ですよね。 また、円グラフ…
Power BIで表を作成する
詳細な数値データを示したいときには表形式が便利です。こちらの記事で「テーブル」と「マトリックス」の作成方法を詳しく解説しています。
あわせて読みたい
【Power BI】「テーブル」と「マトリックス」を使って表を作る方法
Power BIには表を作成するためのビジュアルも用意されています。 詳細な数値情報を示したいときには、表形式で示すのが便利です。 今回はこのようなお悩みを解決してい…
Power BIで「マップ」「塗り分け地図」を作成する
Power BIでは地図上にデータを表示することもできます。例えば、バブルの大きさで売上の大きさを示したり、色で利益を示したりすることも可能です。
あわせて読みたい
【Power BI】地図上でデータを可視化する方法 – 「マップ」と「塗り分け地図」の使い方
Power BIでは、データを地図上で可視化することもできます。 例えば、日本地図上に、地域ごとの売上高をバブルの大きさで示すことで、どの都道府県や地域の売上が大きい…
スライサーでデータを絞り込む
スライサーを追加すると、特定のカテゴリーや期間のデータを絞り込むことができます。
スライサーの使い方はこちらの記事で解説しています。
あわせて読みたい
【Power BI】「スライサー」でデータを絞り込む方法
Power BI上で表示されているデータの絞り込みをしたいときに便利な、「スライサー」の機能をご存じでしょうか。 例えば、特定のエリア、商品カテゴリー、期間などの情報…
「ドリルダウン」機能でデータを深堀り
「ドリルダウン」機能を加えることで、特定のカテゴリーや期間のデータだけを深堀りして表示・分析することができるようになります。
あわせて読みたい
【Power BI】分析を深める「ドリルダウン」機能の使い方
今回は、Power BIの非常に便利な機能「ドリルダウン」機能をご紹介します。 この機能を使うことで、簡単にデータの詳細を深堀りして分析することができます。ドリルダウ…
「カード」を使って数値を表示
レポート内で、売上高合計や利益合計など目立たせたい数値は、「カード」を使って強調させることができます。
あわせて読みたい
【Power BI】「カード」を使って数値を表示する方法
Power BIでは棒グラフや折れ線グラフのような、グラフ形式のビジュアルだけでなく、数値ボックスも作成することができます。 例えば、レポート内で一番強調したい「売上…
Power BIでウォーターフォール図を作成する
Power BIではウォーターフォール図も簡単に作成することができます。
こちらの記事で詳しく解説しています。
あわせて読みたい
【Power BI】ウォーターフォール図で前期比較を作成する方法
Power BIでは「ウォーターフォール図」も簡単に作成することができます。 例えば、決算説明資料などでよく見る、前年度と当年度の売上高の変動要因を示すウォーターフォ…
あわせて読みたい
【Power BI】損益計算書をウォーターフォール図で表示する方法
今回は、Power BIで損益計算書などの業績情報をウォーターフォール図に表示する方法をご紹介します。 損益計算書は、会社の当期の業績を示す情報ですが、売上高からスタ…
Step4: Power BIでよくある疑問の解決策
Power BIで日付が英語表示になってしまうのを日本語に変換したい
折れ線グラフや棒グラフを「日付」を軸にして作成すると、「月」の表記がJanuary、Februaryなどの英語表記になってしまうことがあります。
日付の英語表記を日本語表記に変えるには「日付テーブル」を作成するのがおすすめです。こちらの記事で詳しく解説しています。
あわせて読みたい
【Power BI】日付テーブルを作成する方法 – 日付の英語表記を日本語に変換
Power BIで「日付」を使ったグラフを作成するとき、英語表記になってしまうことありませんか? 例えば、「1月」「2月」「3月」としたいのに「January」「February」「Ma…
凡例の並び順を変えたい
「カテゴリー」や「事業部」などを凡例に加えたときに、特定の並び順に変えたいことありますよね。例えば、積み上げ棒グラフだと、主要なカテゴリーから順番に積みあがるようにしたい、といったケースです。
現在のPower BIには、そのような文字列の凡例の並べ替えをするデフォルト機能はありませんが、順位付けをするための「テーブル」を作成することで希望通りに並び替えることができます。
あわせて読みたい
【Power BI】凡例の並び順を変える方法
Power BIで凡例の並び順を変えたいときに、凡例が「カテゴリー」や「事業部」などの文字列だとなかなかうまくいかないことありませんか? Power BIでは、日本語の凡例は…
まとめ
今回は、Power BI初心者の方向けに、基本の使い方をまとめました。
詳しくはそれぞれのリンク先の記事に載せています。ぜひご参考にしてみてください。