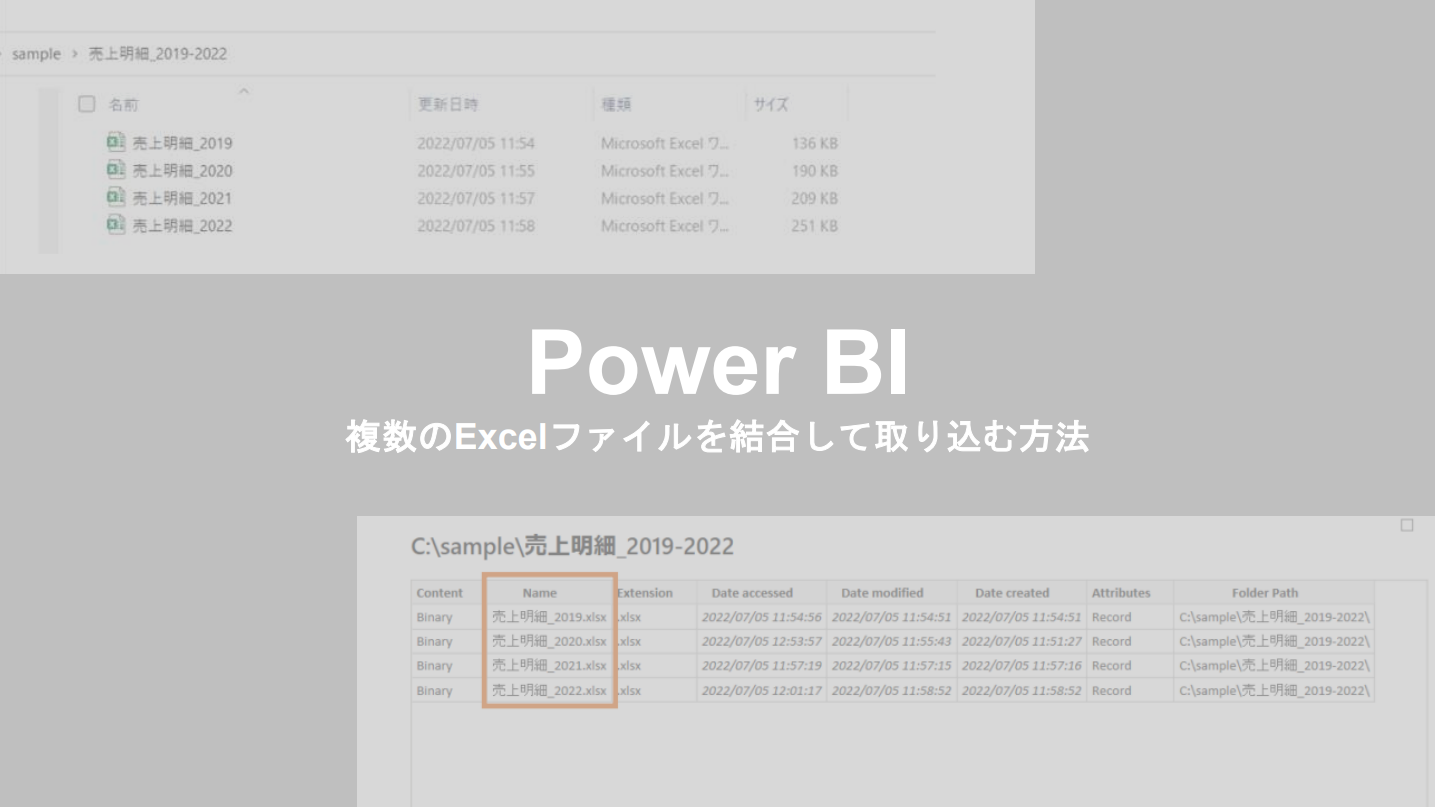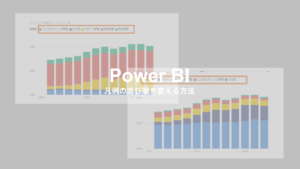同じフォーマットのファイルを複数Power BIに取り込みたいことありませんか?
例えば、支店ごとに作成した売上明細や、年度別の損益データなど、同じフォーマットで作成しているファイルが複数あるときなどです。
こんなとき、Excelどうしをつなげて1つのExcelファイルにしてから、Power BIに取り込むという方法もあります。
でも、ファイルの容量が大きすぎて動かなかったり、手動だとミスも起こりやすいですよね。
ところが、Power BIには、複数ファイルの結合と取り込みが同時に行える機能があります。
今回は、このような複数のファイルを、一度に、縦に結合した形でPower BIに取り込む方法をご紹介します。
ちなみに、Power BIに1つのExcelデータを取り込む方法は、こちらの記事でご紹介していますので、ご参考にしてみてください。
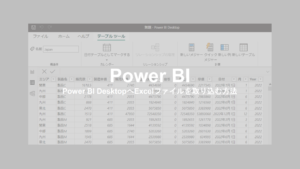
Power BIに複数のExcelファイルを取り込む方法
Power BIに取り込むExcelファイル
今回は、2019年~2022年の売上明細を一度に取り込んでいきます。
このように、「売上明細_2019-2022」というフォルダの中に、2019年~2022年の4つのExcelファイルが格納されています。
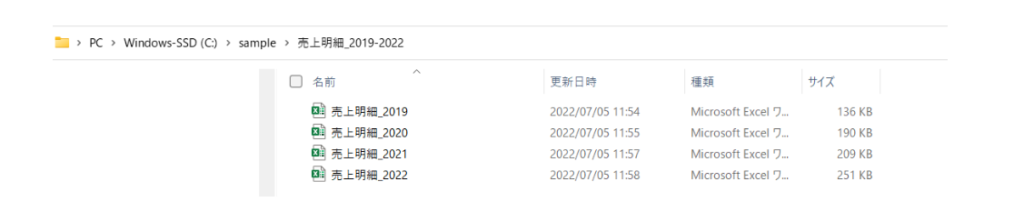
ここで注意点です。取り込むファイルはあらかじめ一つのフォルダにまとめて入れておきましょう。
そして、それぞれの売上明細は、フォーマットが揃っていることが大事です。
カラム名や内容がばらばらだとうまく結合することができません。
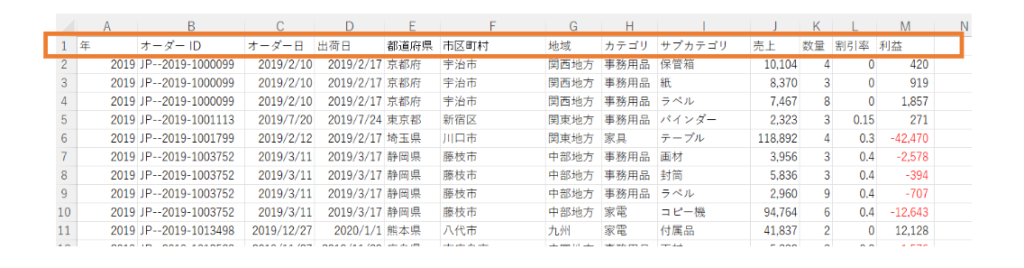
複数のExcelファイルをPower BIへ取り込む
まず、データビューのアイコンをクリックし、「ホーム」の「データを取得」をクリックします。
メニューが表示されたら、一番下の「詳細」をクリックしましょう。
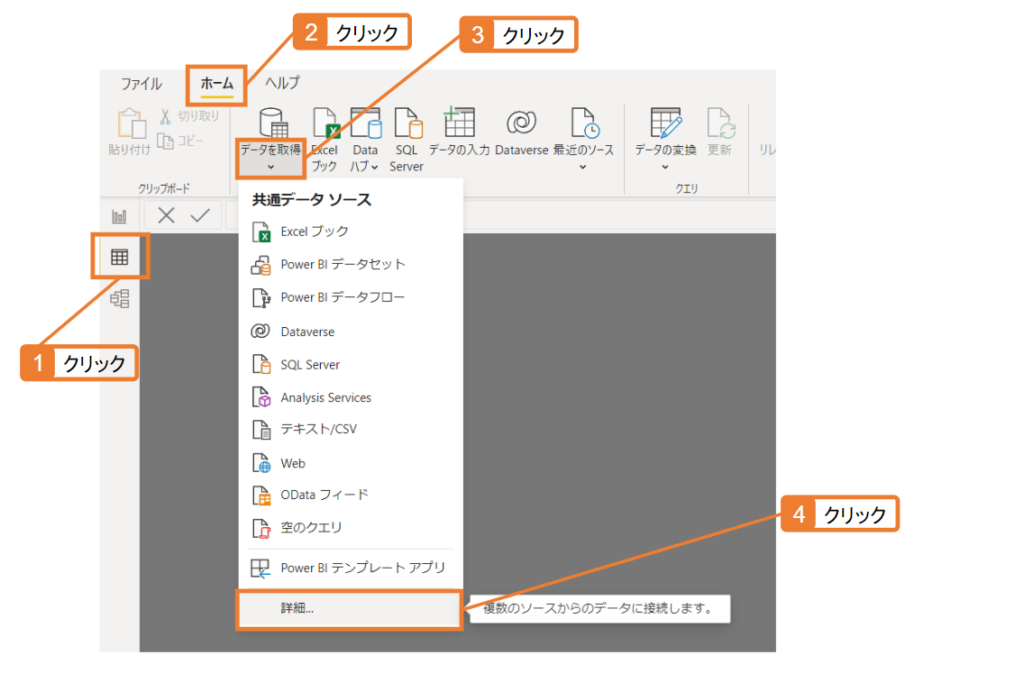
「データを取得」のウィンドウが表示されるので、「すべて」→「フォルダ」をクリックしたら、「接続」ボタンを押します。
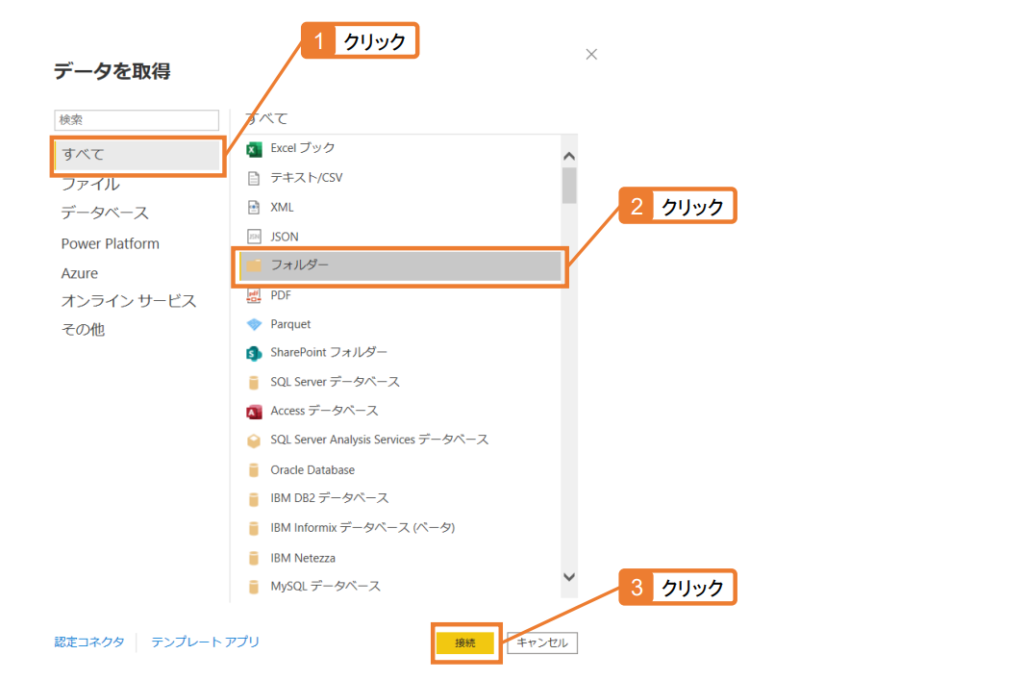
次に、取り込みたいフォルダーを選択します。「参照」をクリックしましょう。
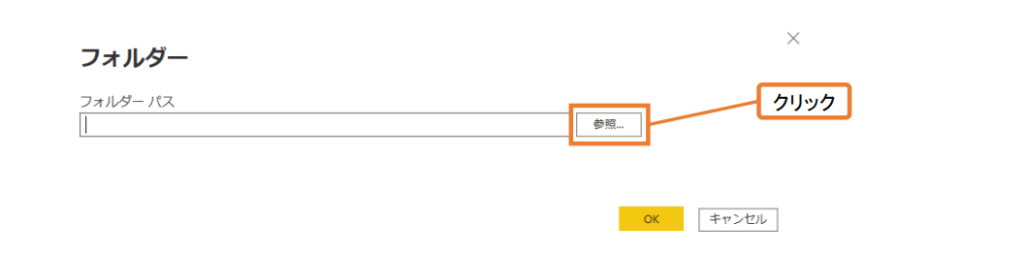
取り込みたいファイルが格納されているフォルダを選択したら「OK」ボタンを押します。
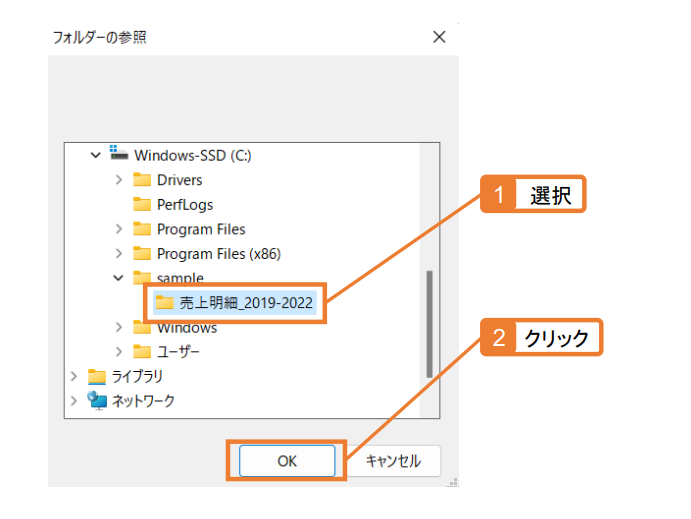
フォルダの場所が表示されていることを確認したら、「OK」ボタンを押しましょう。
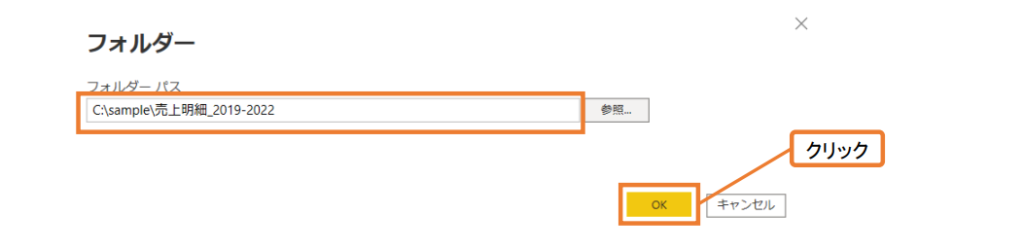
すると、フォルダ内に格納されているExcelファイルの一覧が表示されます。
内容を確認したら、「結合」をクリックして「データの結合と変換」をクリックしましょう。
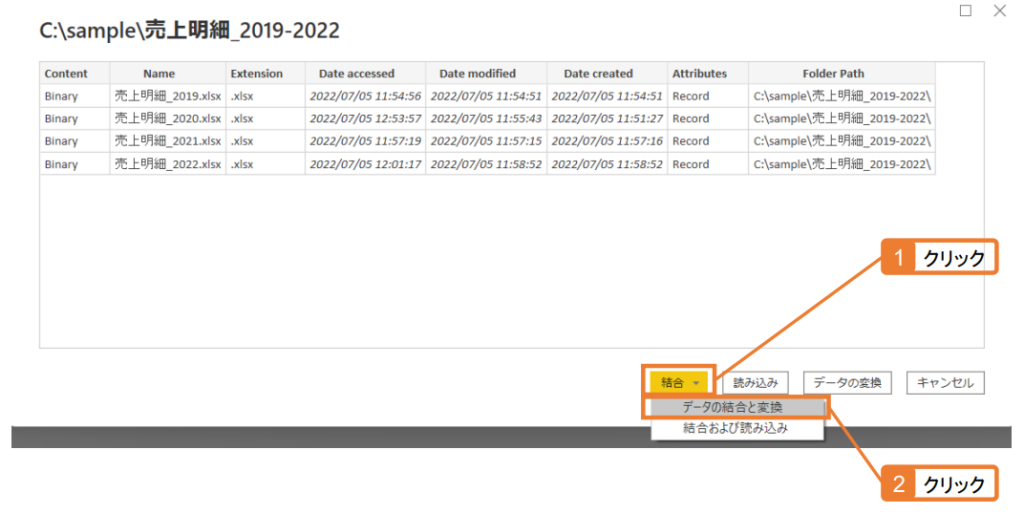
Fileの結合のウィンドウが表示されます。Sheet1をクリックすると、画面の右側に結合後のデータが表示されます。
内容を確認したら「OK」を押して、データを結合しましょう。
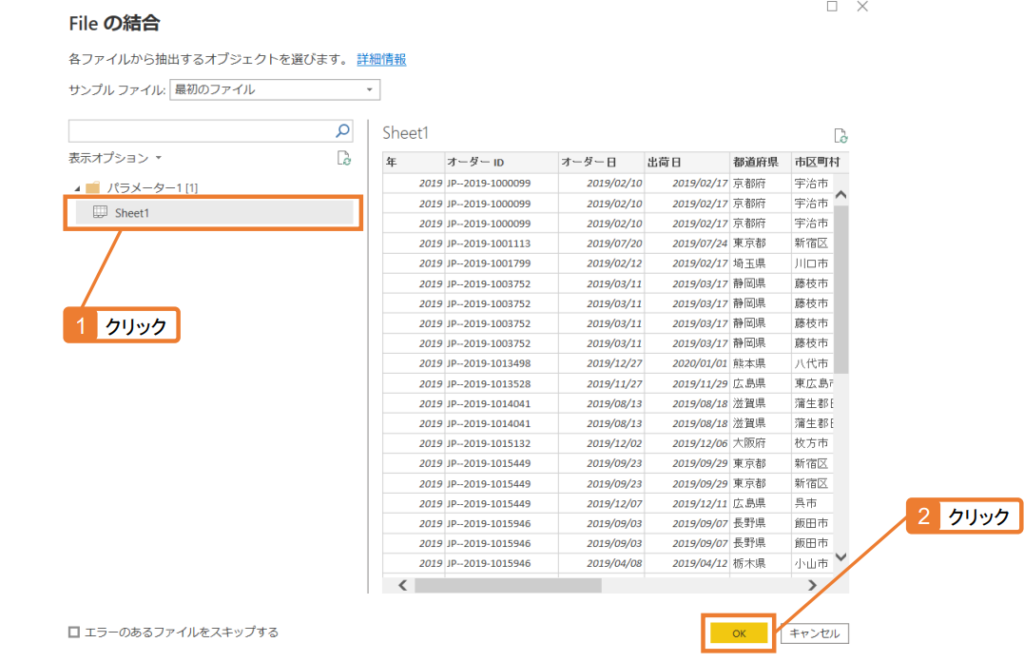
クエリ画面に切り替わりました。「売上明細_2019-2022」をクリックしてみましょう。先ほど結合して作った2019~2022年の売上明細が表示されます。
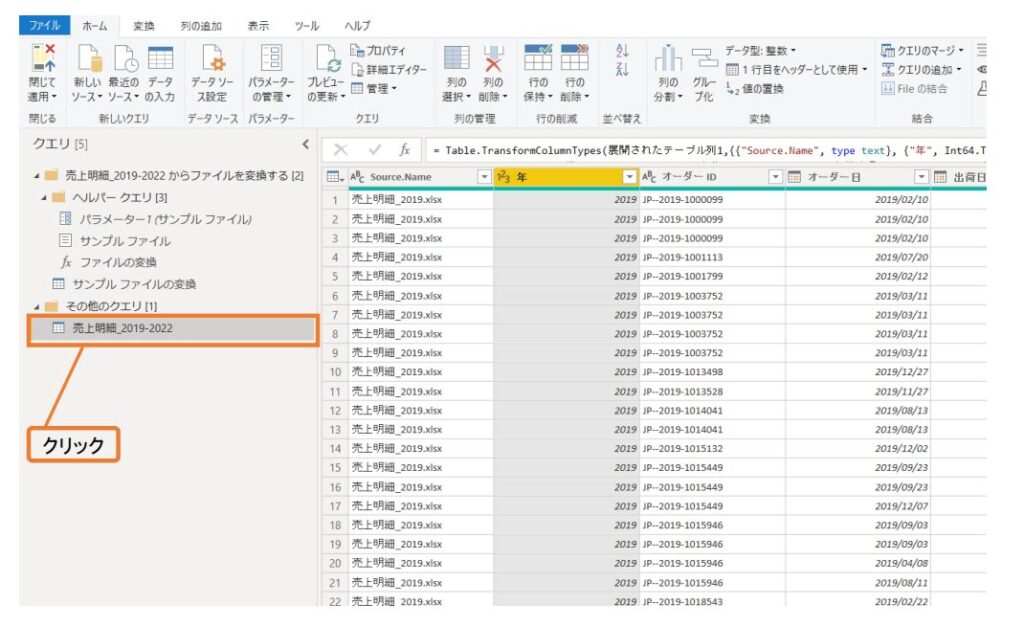
問題なければ、左上の「閉じて適用」をクリックしましょう。
これで結合データの取り込みが完了です。
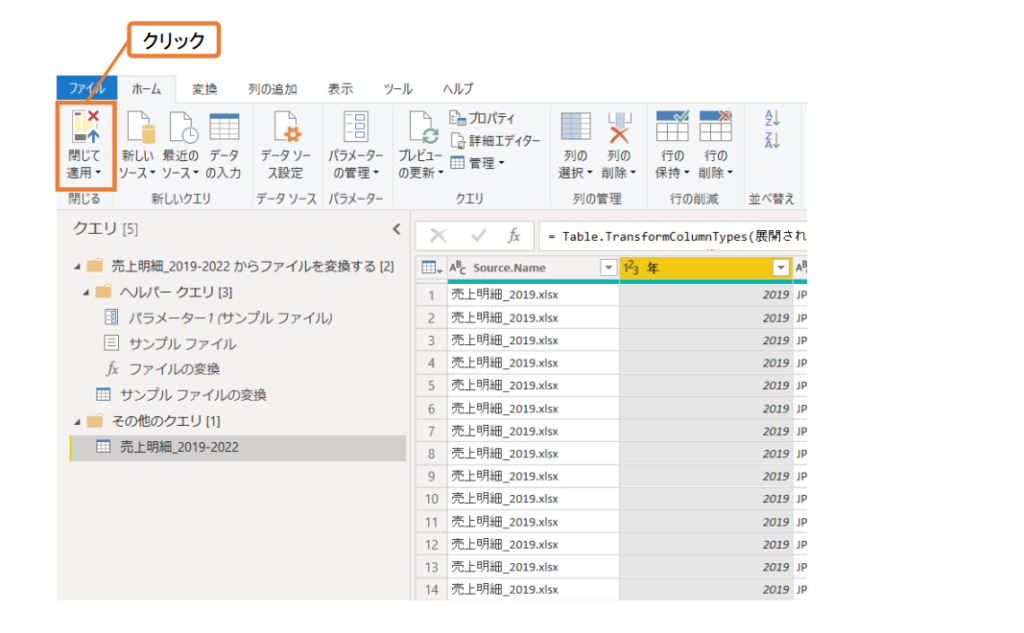
データビューのフィールドに、取り込んだ「売上明細_2019-2022」が表示されていることを確認しましょう。
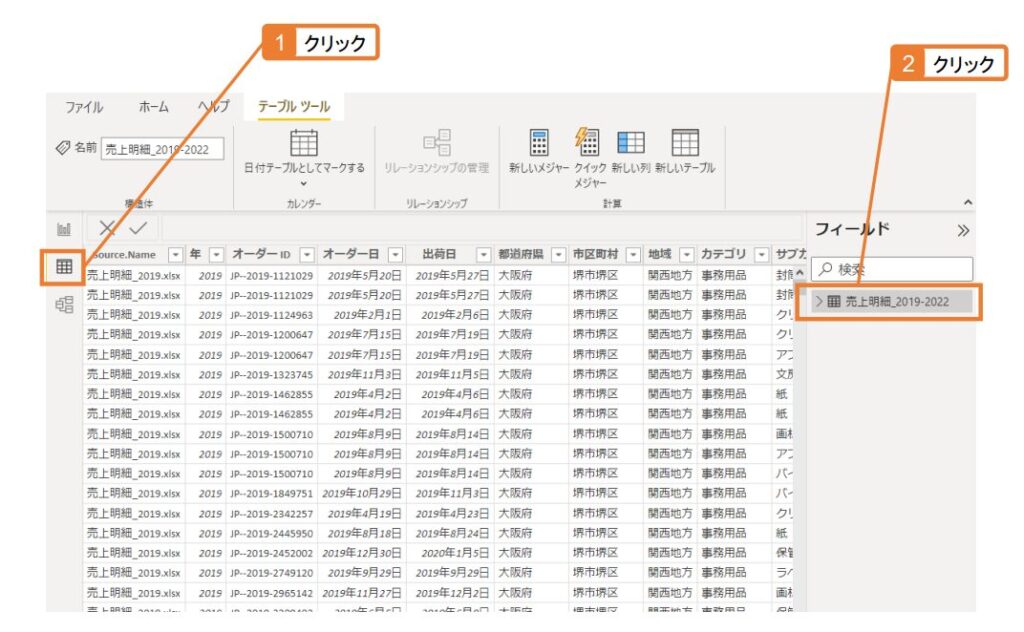
すべての年度のデータが入っていることが確認できますね。
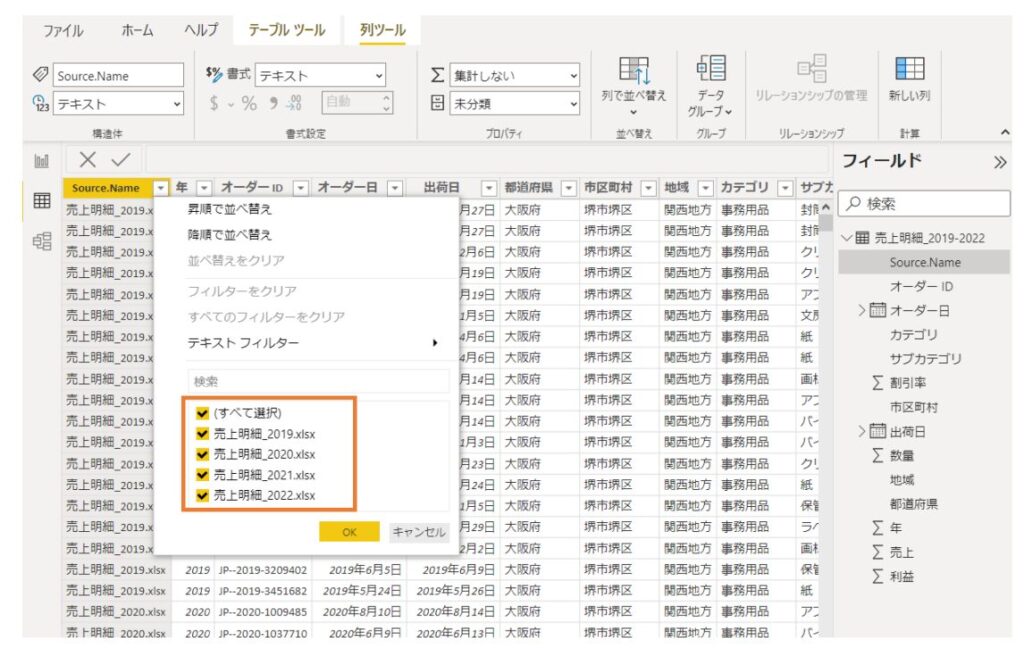
まとめ
同じフォーマットの複数のファイルを、一度に結合して取り込む方法をご紹介しました。
Power BIに取り込む前にExcel上で結合しなくても、Power BI上で結合と取り込みが同時に行えます。
覚えておくととても便利なので、ぜひご参考にしてみてください。