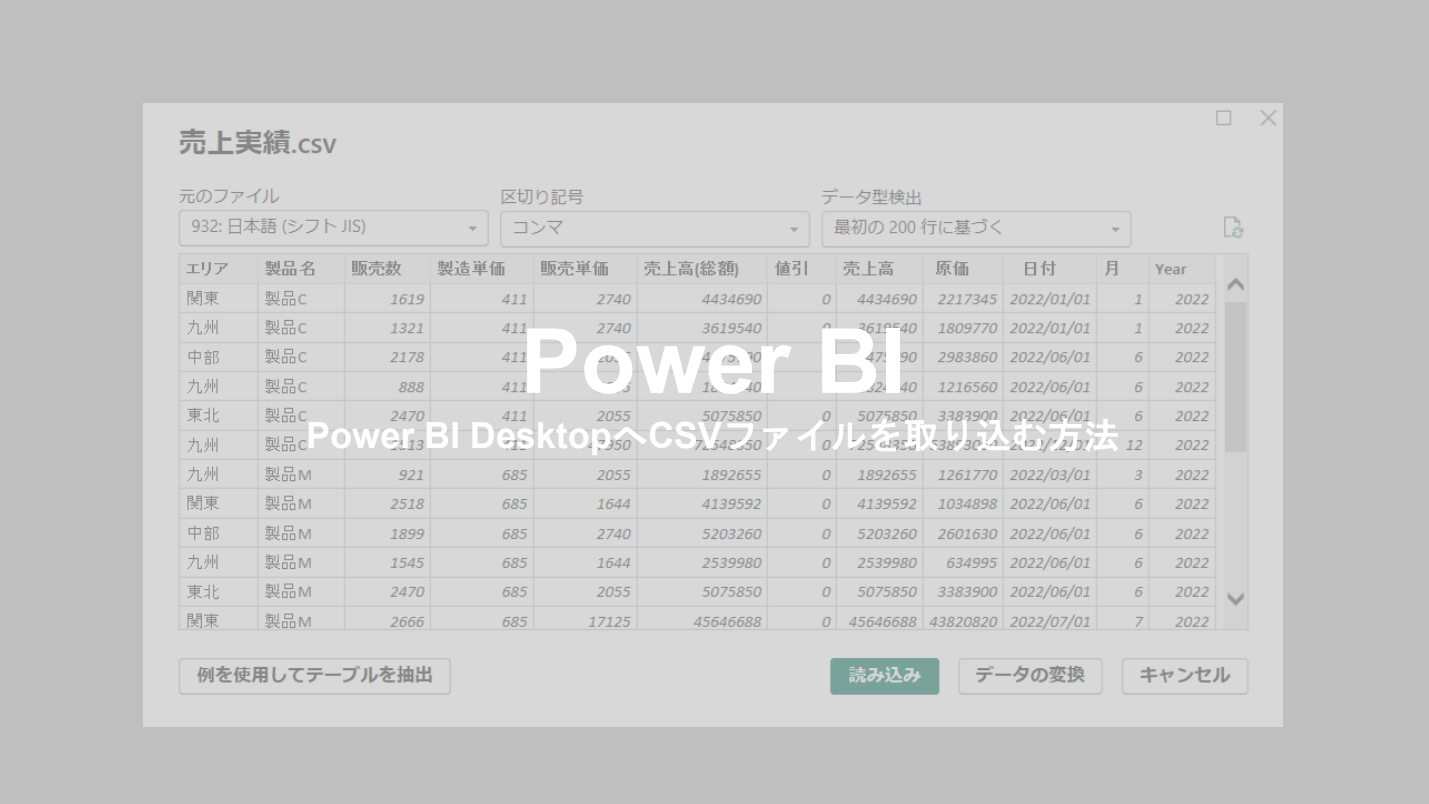Power BI Desktopへ「CSVファイル」を読み込む方法を解説していきます。
各種システムからデータをエクスポートする際に、CSV形式で書き出すケースがよくあるのではないでしょうか?
CSV形式はデータ容量が圧縮できるので、大量のデータをエクスポートする際にもよく利用されます。
CSVのデータをPower BIを使って分析する場面はとても多くありますので、今回はCSVデータの取り込み方の基本を詳しく紹介していきたいと思います。
ちなみにExcelファイルを取り込みたい場合はこちらの記事を参考にしてください。
あわせて読みたい

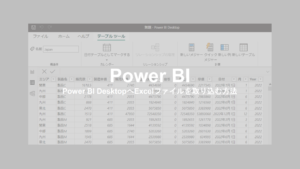
【Power BI】Power BI DesktopへExcelファイルを取り込む方法
今回は、Power BI DesktopにExcelファイルを取り込む方法をご紹介します。 Power BIを使うときに最初に行うのは、分析元となるデータの取り込みです。 Power BIへはExce…
目次
Power BIへCSVファイルを取り込む方法
Step1:Power BIへ取り込むCSVファイルを選択
まずは、取り込むCSVファイルを選択していきます。
「ホーム」タブの「データを取得」をクリックし、「テキスト/CSV」をクリックしましょう。
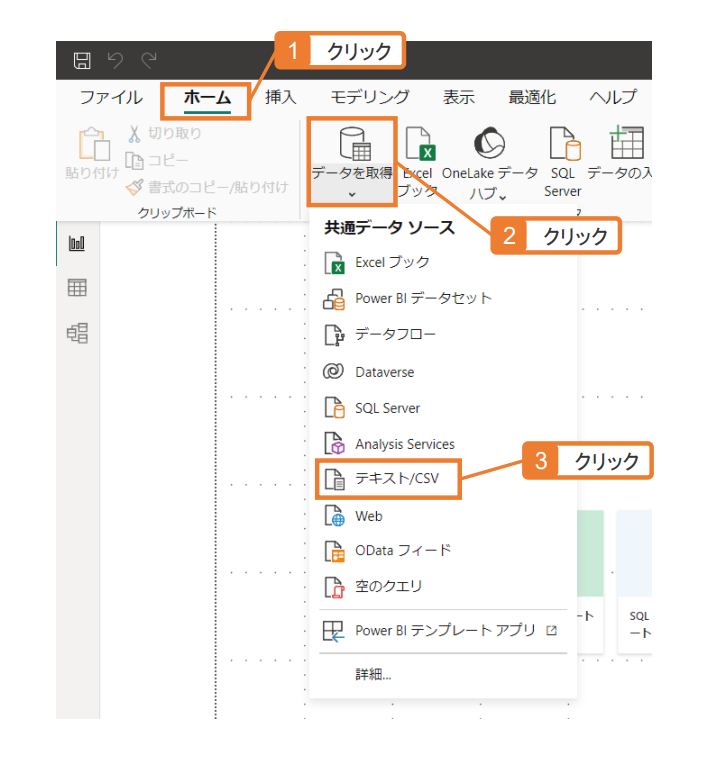
「開く」というダイアログが表示されるので、取り込みたいCSVファイルを選択し、「開く」をクリックします。
今回は「売上実績.csv」を取り込みます。
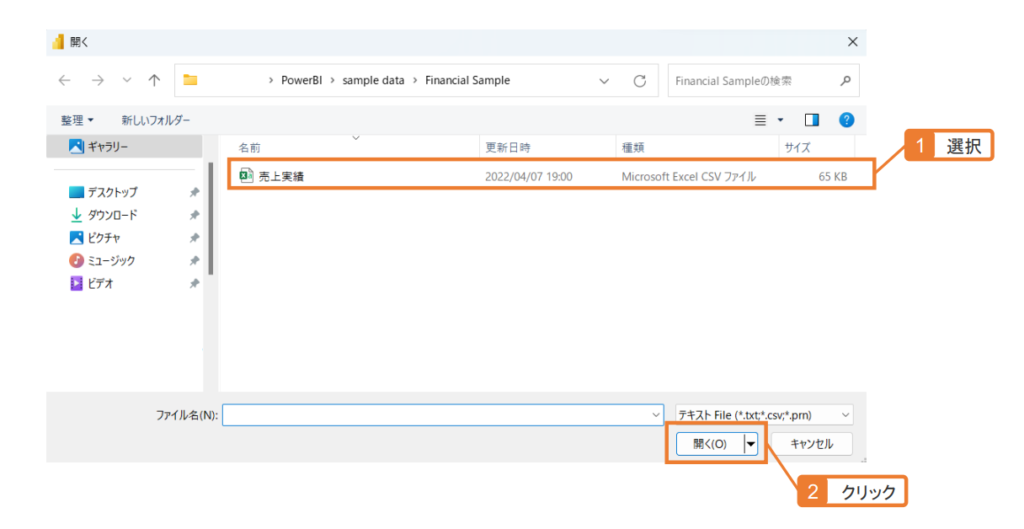
「売上実績.csv」のダイアログが開きます。
内容を確認して、「読み込み」ボタンを押しましょう。
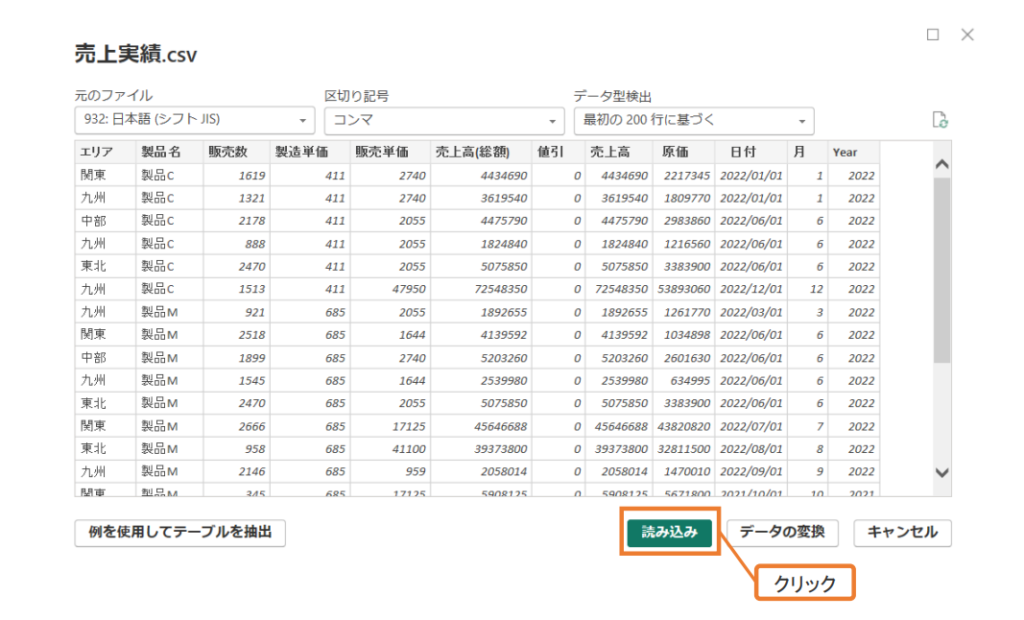
Step2:Power BIへ取り込んだデータの確認
取り込みが完了したら、正しくデータが読み込まれているか、内容を確認しましょう。
画面の一番右の欄「データ」に、読み込んだデータのカラム名の一覧が表示されていればOKです。
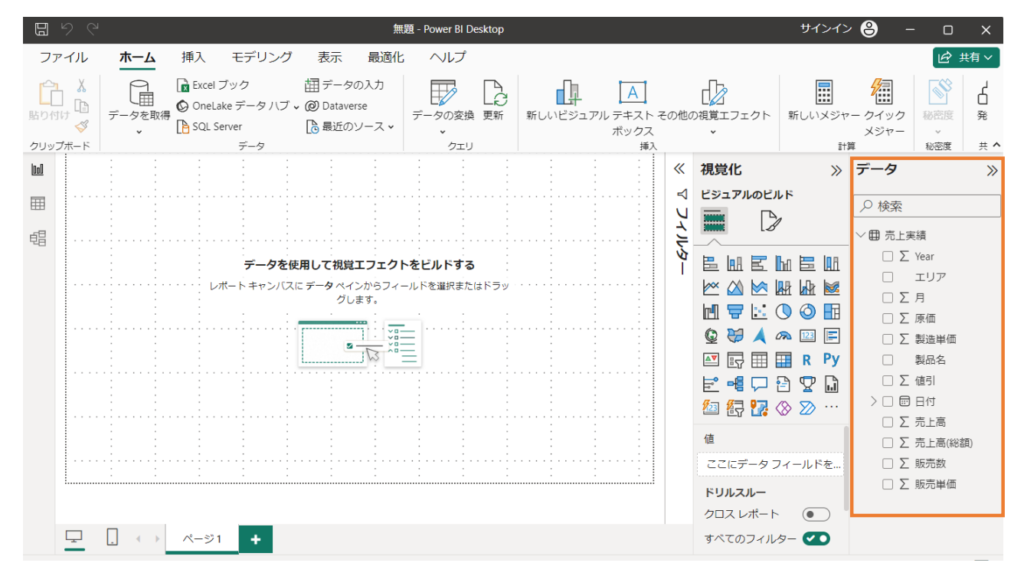
そして、一番左端のタスクバーの「データ」のアイコンをクリックしましょう。
画面中央に、読み込んだCSVデータが表示され、画面左下には読み込んだデータの行数が表示されます。
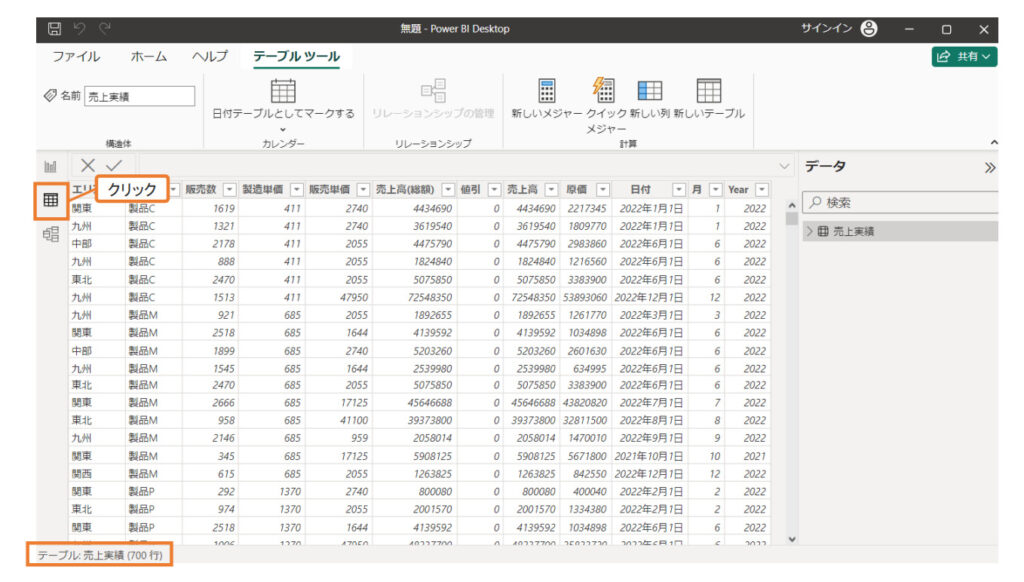
まとめ
今回は、Power BI DesktopにCSVファイルを取り込む基本操作をご紹介しました。
まずは正しくデータの読み込みを行うことが、その後の分析ツール作成には不可欠です。
ご参考にしてみてください。
あわせて読みたい

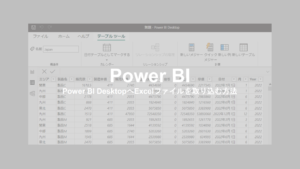
【Power BI】Power BI DesktopへExcelファイルを取り込む方法
今回は、Power BI DesktopにExcelファイルを取り込む方法をご紹介します。 Power BIを使うときに最初に行うのは、分析元となるデータの取り込みです。 Power BIへはExce…