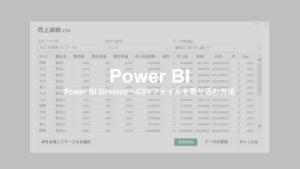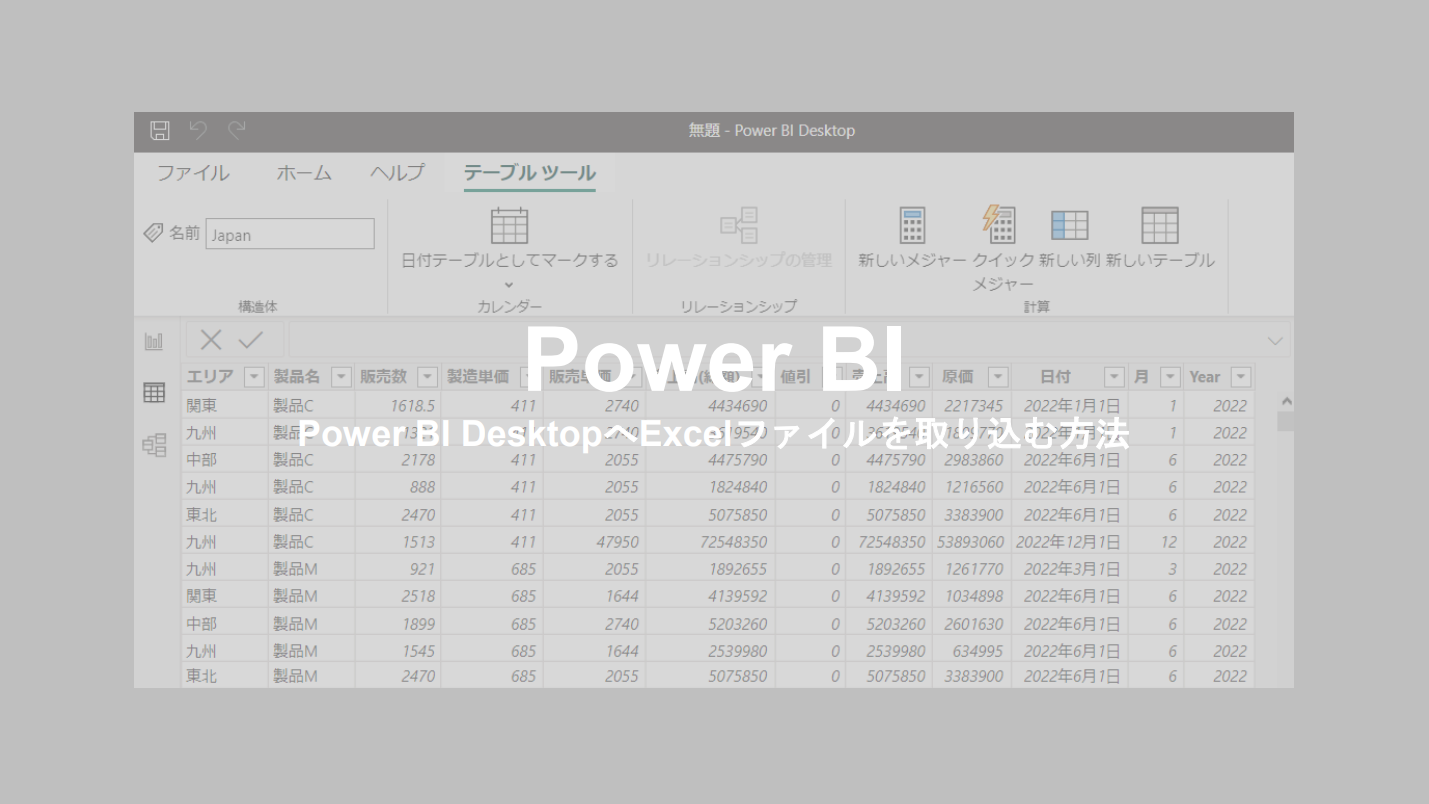今回は、Power BI DesktopにExcelファイルを取り込む方法をご紹介します。
Power BIを使うときに最初に行うのは、分析元となるデータの取り込みです。
Power BIへはExcelやCSVのようなファイルやデータベースなど、さまざまな形式のデータを取り込むことができますが、今回はその中でも利用頻度の高い「Excel」の取り込み方をマスターしていきましょう。
Power BI Desktopをまだインストールしていない方は、こちらの記事でインストール方法を詳しくご紹介しています。(無料でインストールできます。)
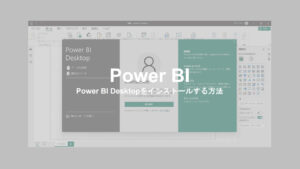
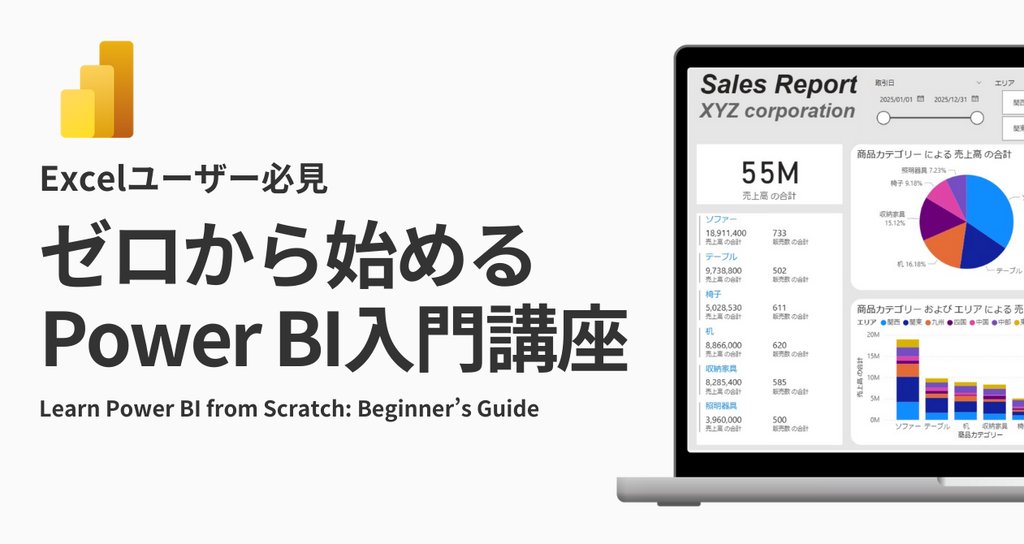
Power BIへExcelファイルを取り込む方法
Step1:Power BIへ取り込みたいExcelデータを選択
まずは、読み込むExcelファイルを選択していきます。「ホーム」タブの「Excelブック」をクリックしましょう。
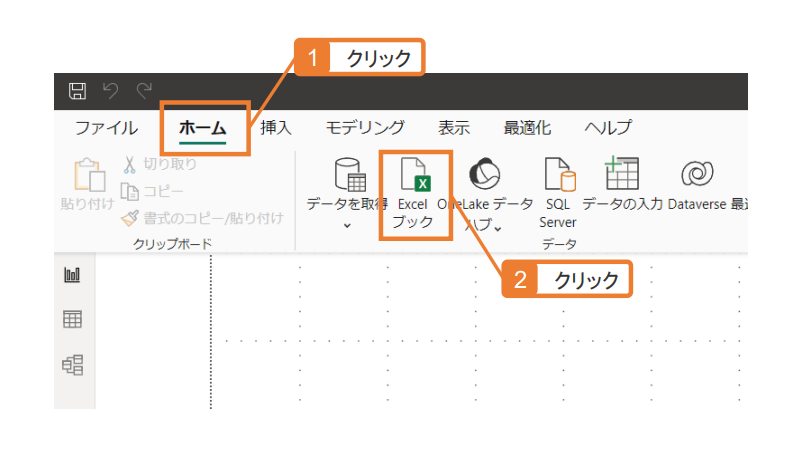
「開く」というダイアログが表示されるので、取り込みたいExcelを選択し、「開く」をクリックします。
今回は「売上実績.xlsx」を取り込みます。
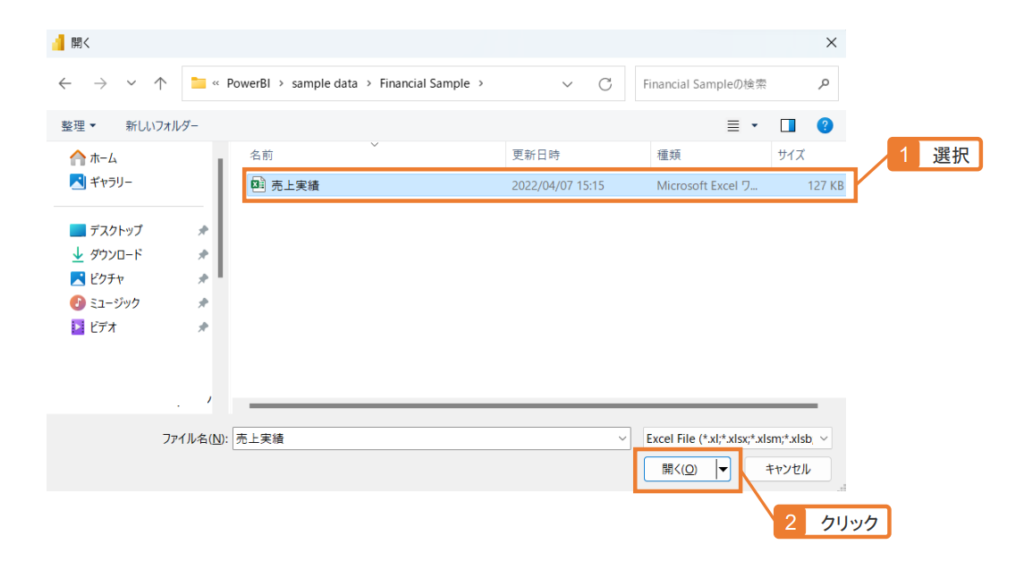
「ナビゲーター」のダイアログが開きます。
「売上実績.xlsx」には、「Global」と「Japan」の2つのシートが含まれているので、今回は「Japan」にチェックマークを入れて、「取り込み」ボタンを押します。
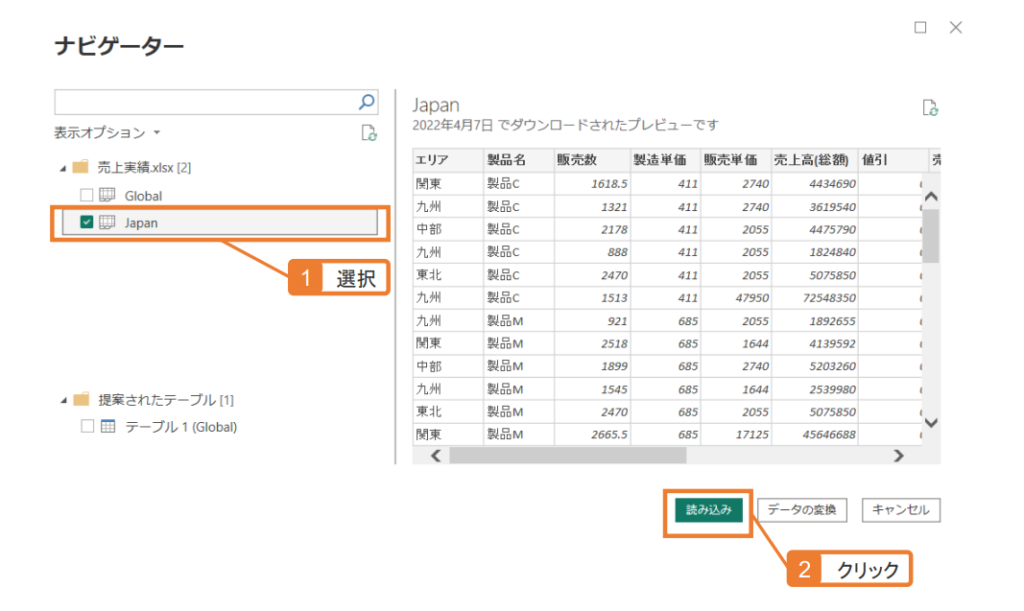
Step2:Power BIへ取り込んだデータの確認
読み込みが完了したら、正しくデータが取り込まれているか、内容を確認しましょう。
一番右側の「データ」の欄に、読み込んだExcelデータの「列」の名前の一覧が表示されていればOKです。
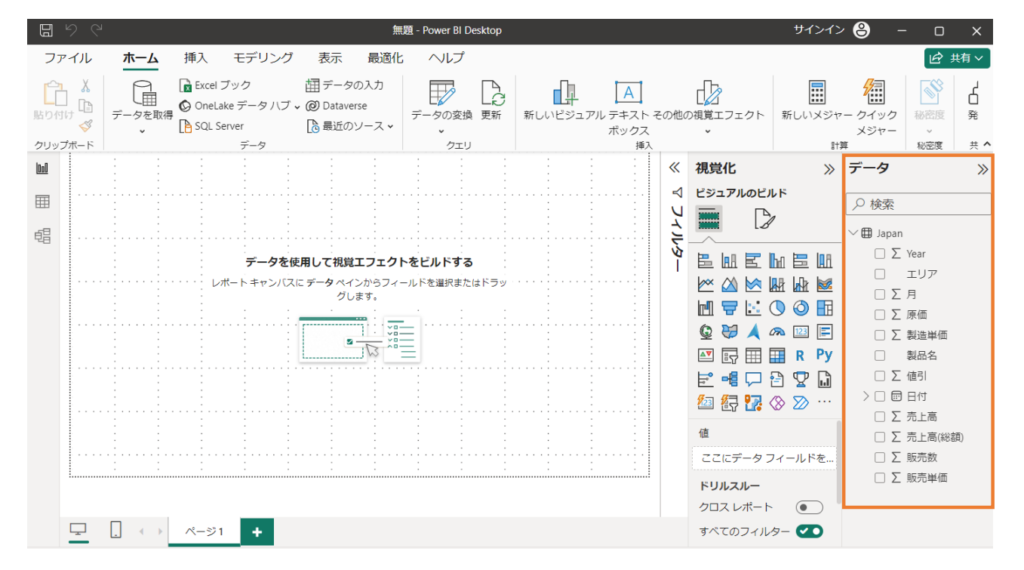
次に「データビュー」を見てみましょう。左端のタスクバーの表アイコンをクリックします。
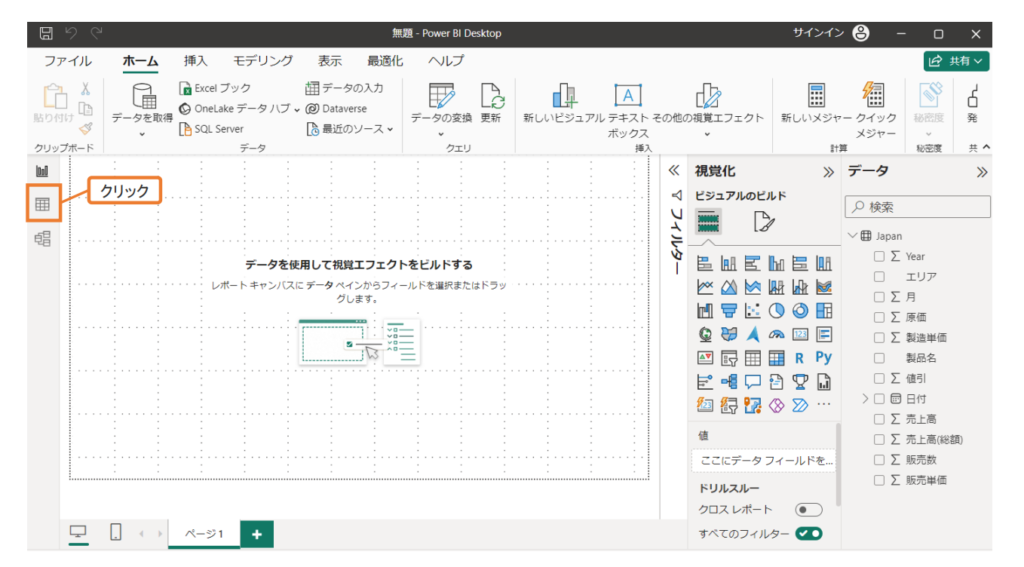
すると、中央のウィンドウに読み込んだデータの一覧が表示されます。
画面左下に、読み込んだデータの行数(ここでは700行)が表示されるので、元データがすべて読み込まれているか、この行数でも確認できます。
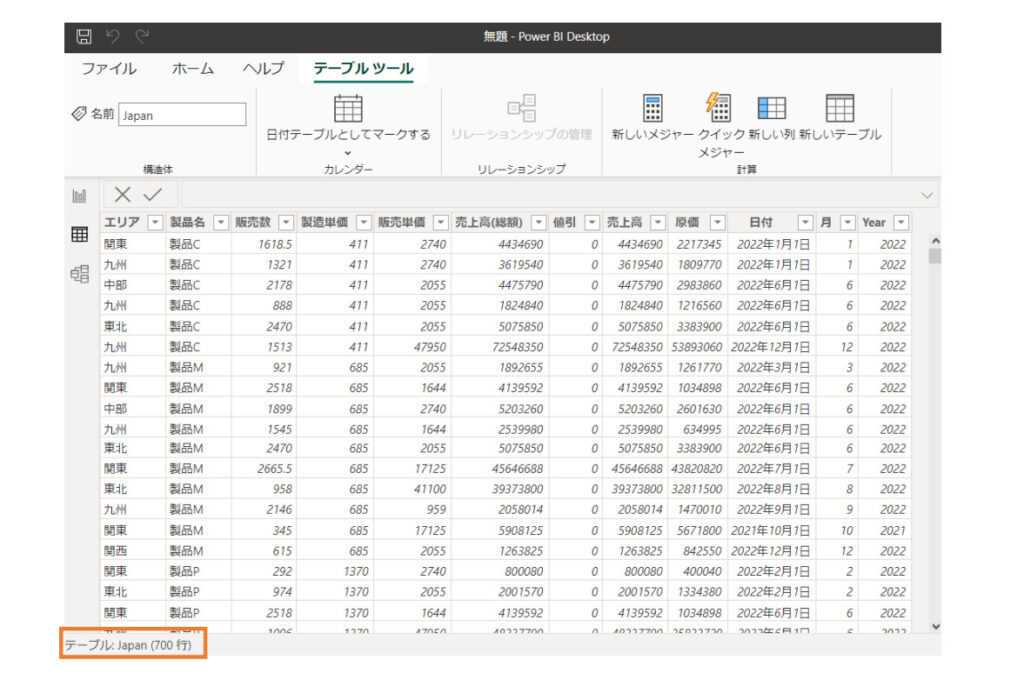
まとめ
今回は、Power BI DesktopにExcelファイルを取り込む基本操作をご紹介しました。
まずは正しくデータ取り込みを行うことが、その後の分析ツール作成には不可欠です。
データの取り込みにはさまざまなオプション機能がありますので、他の記事でも少しずつご紹介していきます。
それではまた。