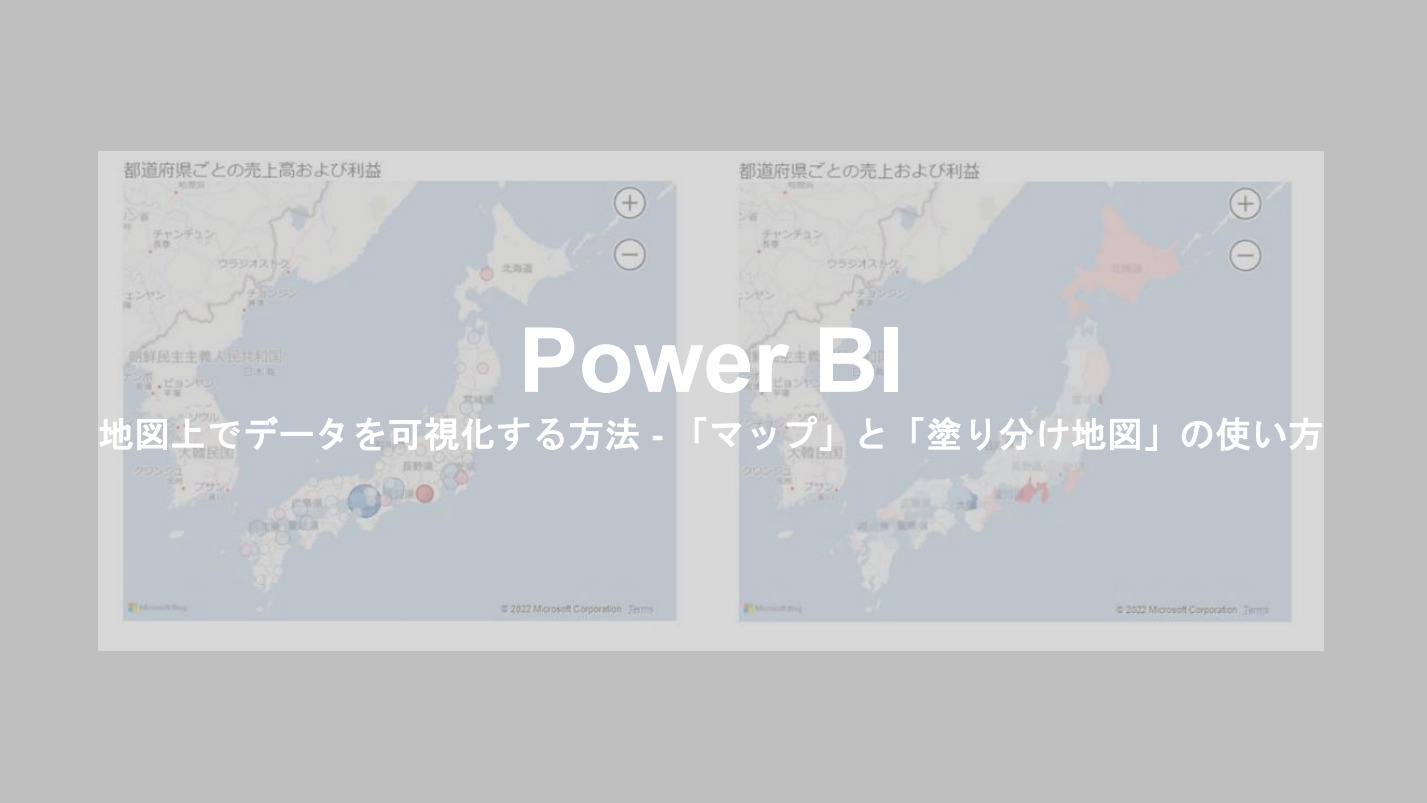Power BIでは、データを地図上で可視化することもできます。
例えば、日本地図上に、地域ごとの売上高をバブルの大きさで示すことで、どの都道府県や地域の売上が大きいのかを視覚的に表せます。
レポートに地図を置くことで、データの位置情報がとても分かりやすくなるのも特徴です。
今回はこのようなお悩みを解決していきます。
- Power BIで地図を使ったビジュアルを作成する方法を知りたい
- Power BIで使えるマップの種類を知りたい
- 地図の細かな設定方法を知りたい
Power BIで使えるマップの種類
Power BIには2種類のマップが用意されています。
・「マップ」・・・地図上のバブル(円)の大きさと色でデータを表現
・「塗り分け地図」・・・地図上のエリアを色で塗分けることでデータを表現
どちらもデータを地図上に表現することができるため、地理的な情報が読み取りやすいメリットがあります。
そして、「塗り分け地図」と比較して「マップ」のほうがバブルの大きさでデータの大きさを示すことができる利点があります。
一方、「マップ」だとバブルが重なっている部分は場所がわかりづらいのに対して、「塗り分け地図」は場所全体が塗り分けられているので具体的なロケーションを示す際にわかりやすいという利点があります。
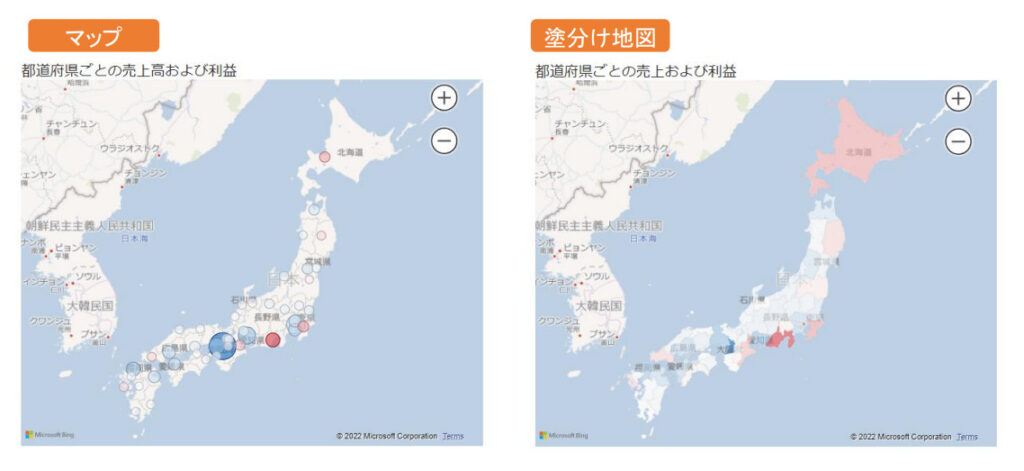
Power BIで「マップ」を作る方法
まずは「マップ」を使って、データを地図上に表現する方法を解説していきます。
位置情報を含むデータの取り込み
今回は、「都道府県」情報の入った売上明細をPower BIに取り込みます。
このデータを使って、地図上に都道府県ごとの「売上高」と「利益」を表示するマップを作っていきましょう。
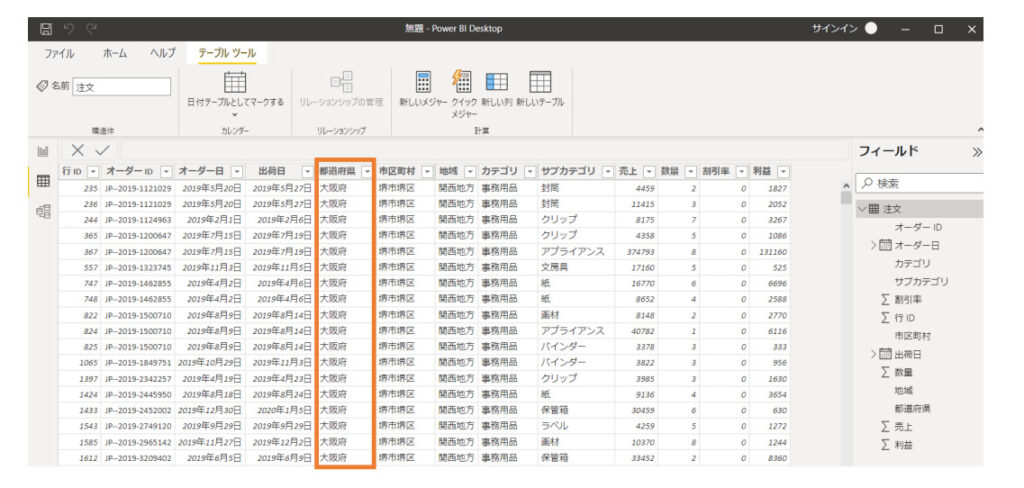
ちなみに、ExcelやCSVデータをPower BIに取り込む方法はこちらの記事で詳しく解説しています。
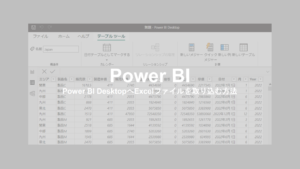
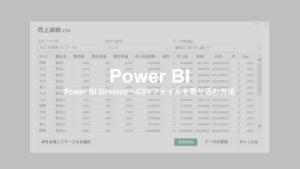
「マップ」をレポートに追加
まず、「マップ」をレポートに追加していきます。
「視覚化」ウィンドウの「マップ」のアイコンをクリックしましょう。レポートにマップの箱が追加できました。
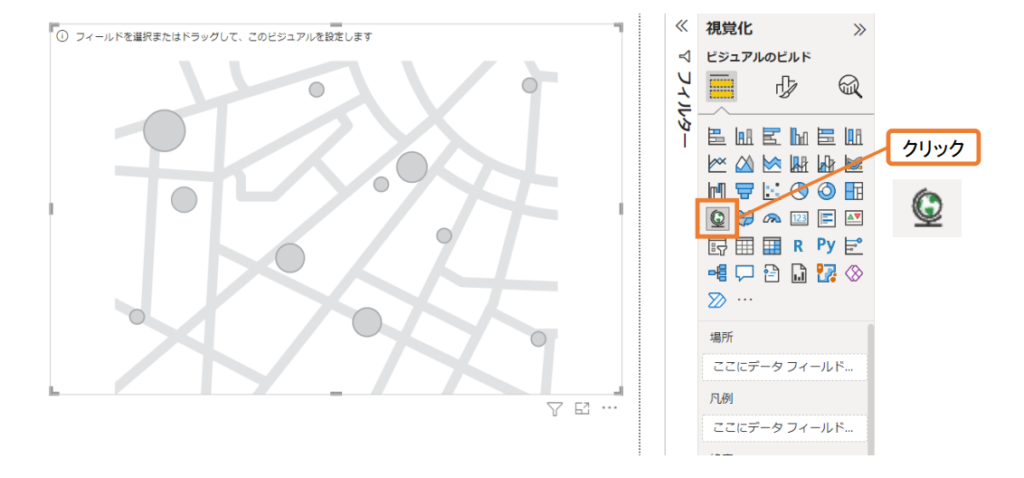
次に、データフィールドの「都道府県」を、「場所」に追加します。(※最新バージョンのPower BIでは、「フィールド」が「データ」という名称に変更されています。内容は同じです。)
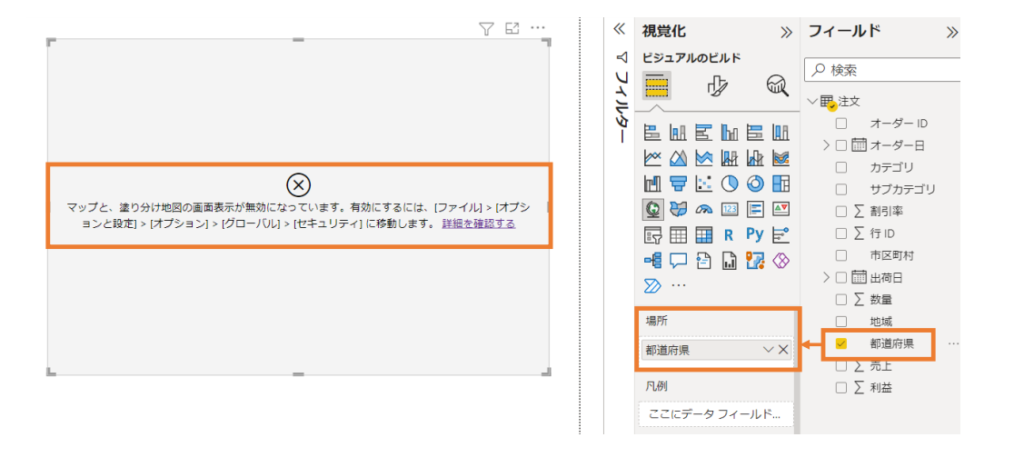
初めて「マップ」や「塗り分け地図」を使用するときは、このようなメッセージが出ることがあります。
「マップと、塗り分け地図の画面表示が無効になっています。有効にするには、[ファイル] > [オプションと設定] > [オプション] > [グローバル] > [セキュリティ]に移動します
このメッセージが出たら、指示通りに設定画面に行きましょう。
「ホーム」をクリックし「オプションと設定」「オプション」をクリックします。
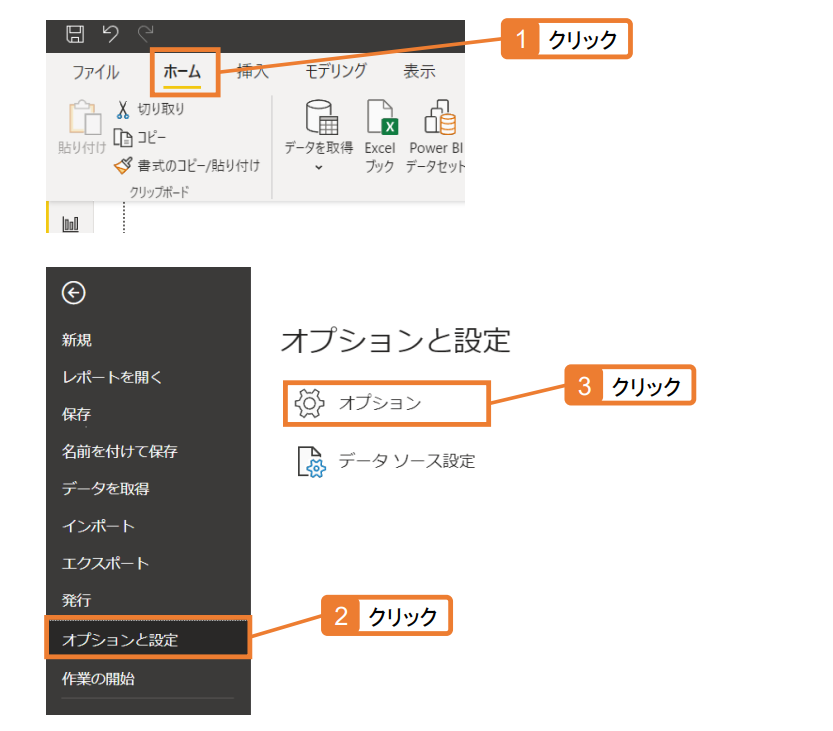
「オプション」画面が開いたら、「セキュリティ」をクリックし、「地図と塗り分け地図の画像を使用する」にチェックを入れ、「OK」ボタンを押します。
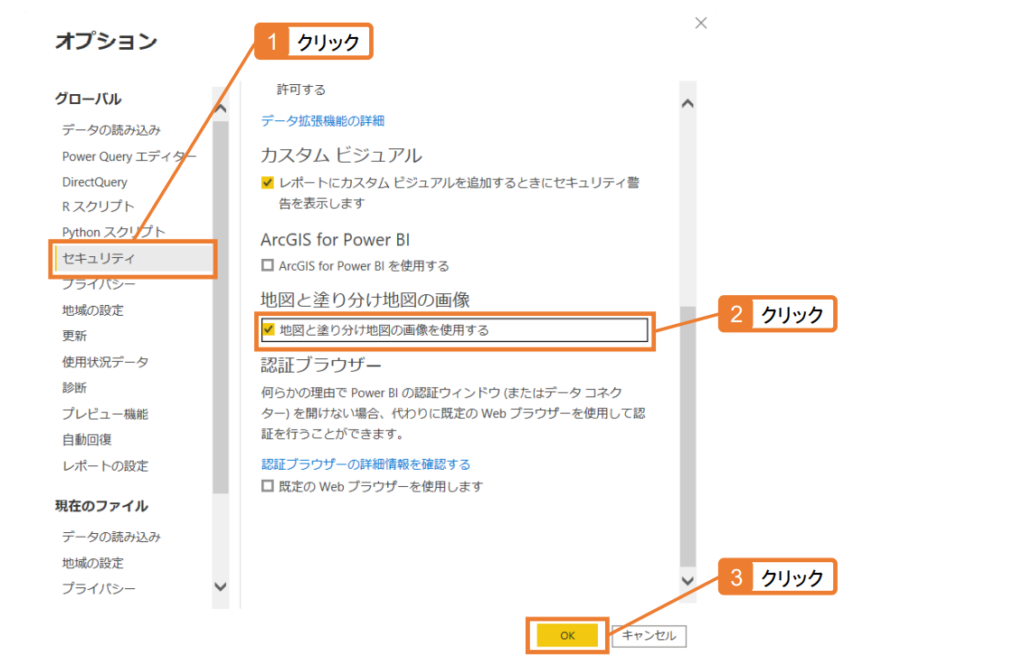
元の画面に戻ったら、もう一度「都道府県」を「場所」に追加しましょう。
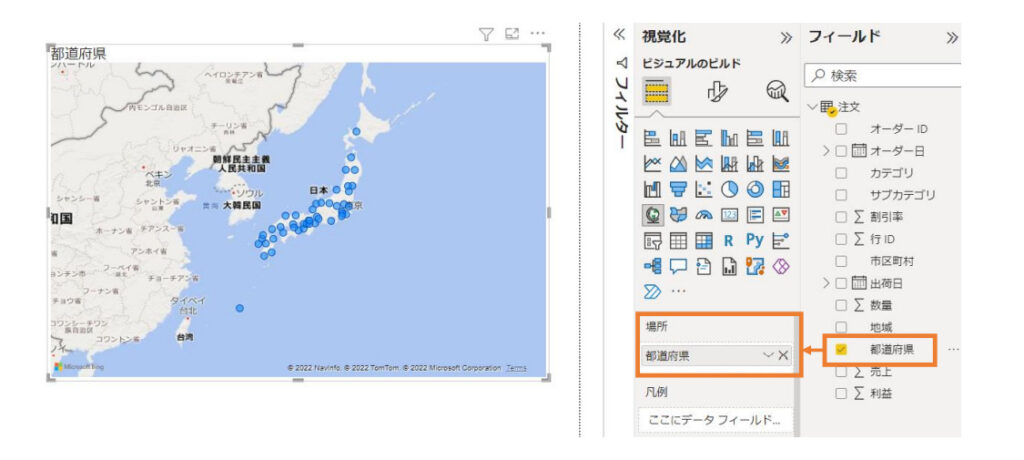
これで日本の地図が表示されました。
「マップ」の書式設定
地図が用意できたので、最初に「マップ」の書式設定を整えておきましょう。
「視覚化」ウィンドウの「ビジュアル」の「マップの設定」で、地図のスタイルなどを選択できます。
ここでは、「スタイル」は「明るい」、「自動ズーム」は「OFF」、「ズームボタン」は「ON」にします。
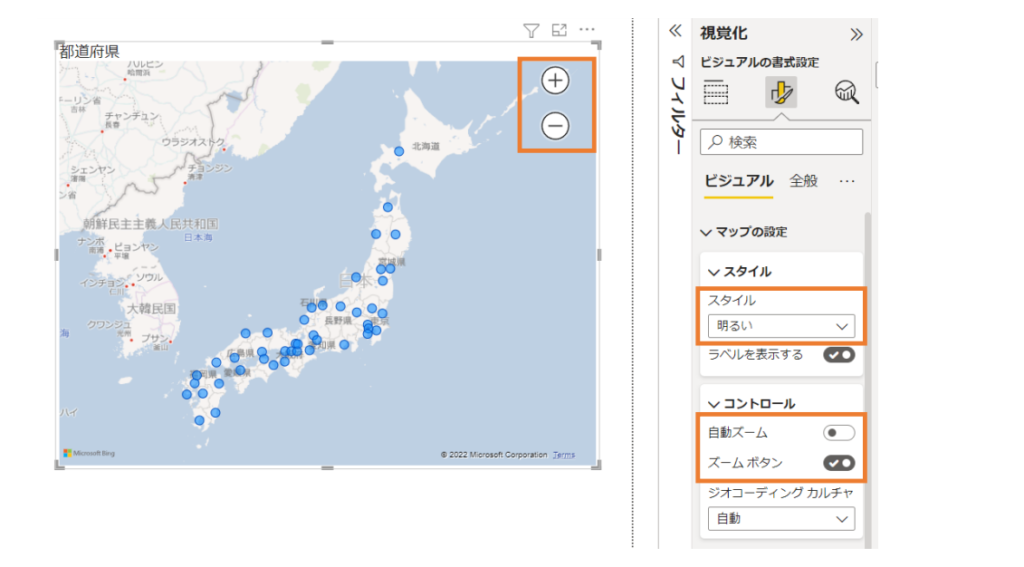
「ズームボタン」をONにしたことで、地図の右上に拡大縮小のボタン「+」「ー」が作成できました。
「マップ」にバブルを配置
次に地図上で「売上高」を表現していきます。
データフィールドの「売上」を、「バブルサイズ」に追加しましょう。
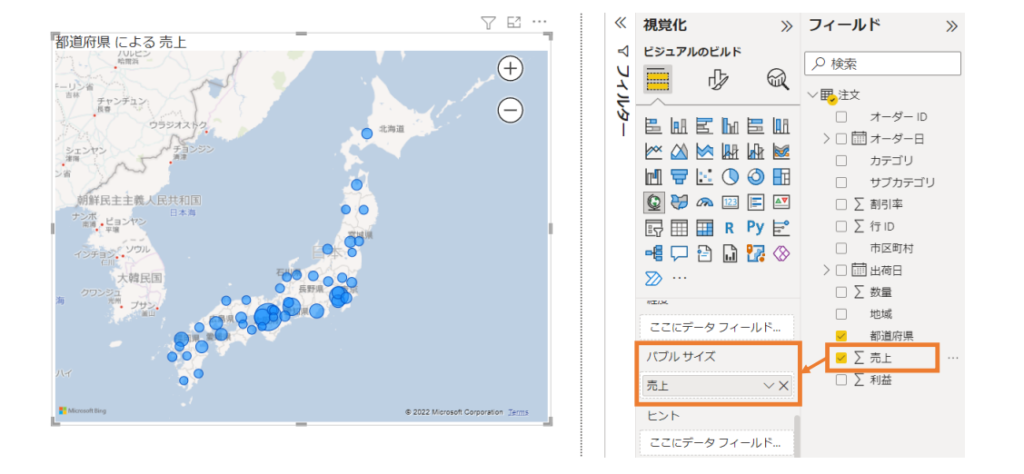
地図上にバブル(円)が表示され、「バブルの大きさ」で「売上の大きさ」が示されています。
これを見ると、特に関西エリアの売上が大きいことがわかりますね。
大阪にカーソルを当ててみると、大阪の売上高の金額を確認することができます。
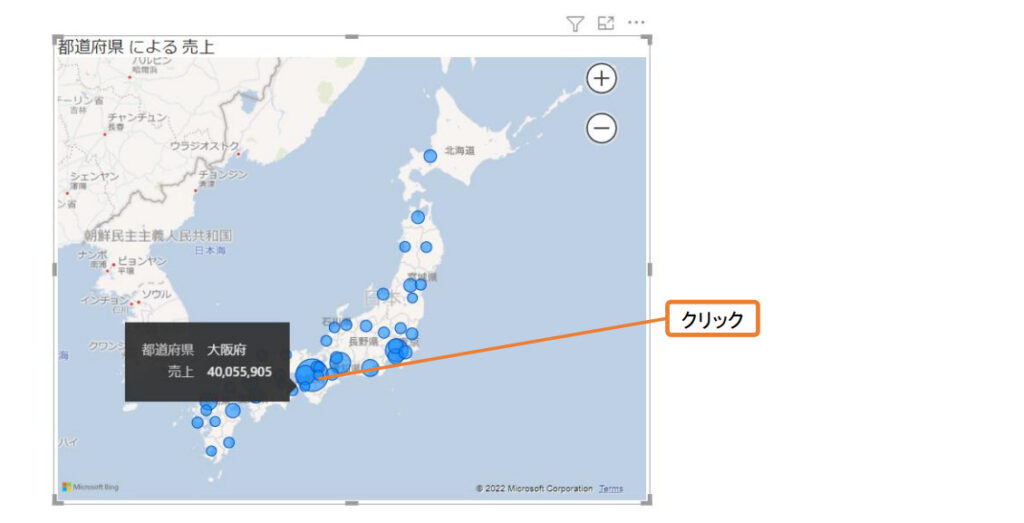
「マップ」のバブルの色で表現
さらにこのマップに「利益」の情報も表示していきましょう。「利益」は「色」で表現してみたいと思います。
「視覚化」ウィンドウの「ビジュアル」の「バブル」を展開し、「色」の項目内の「fx(関数)」のアイコンをクリックしましょう。
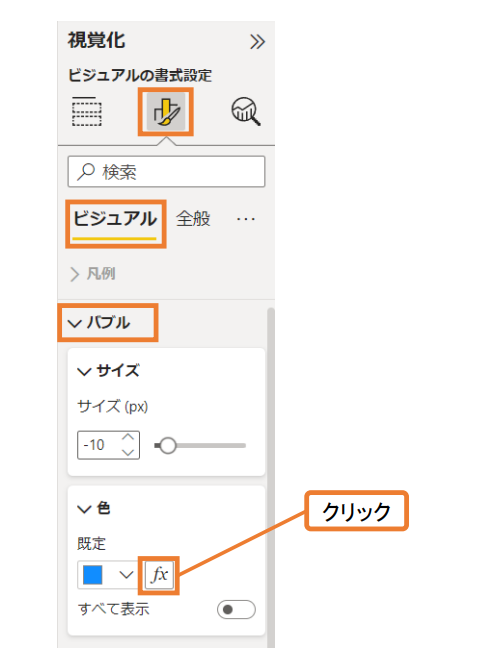
「既定色 – バブル」の画面が開いたら、「基準にするフィールド」で「利益の合計」を選びます。
ここでは、利益がマイナスの場合は「赤」、プラスの場合は「青」で表現し、利益又は損失が大きいほど色が濃くなるように設定してみましょう。
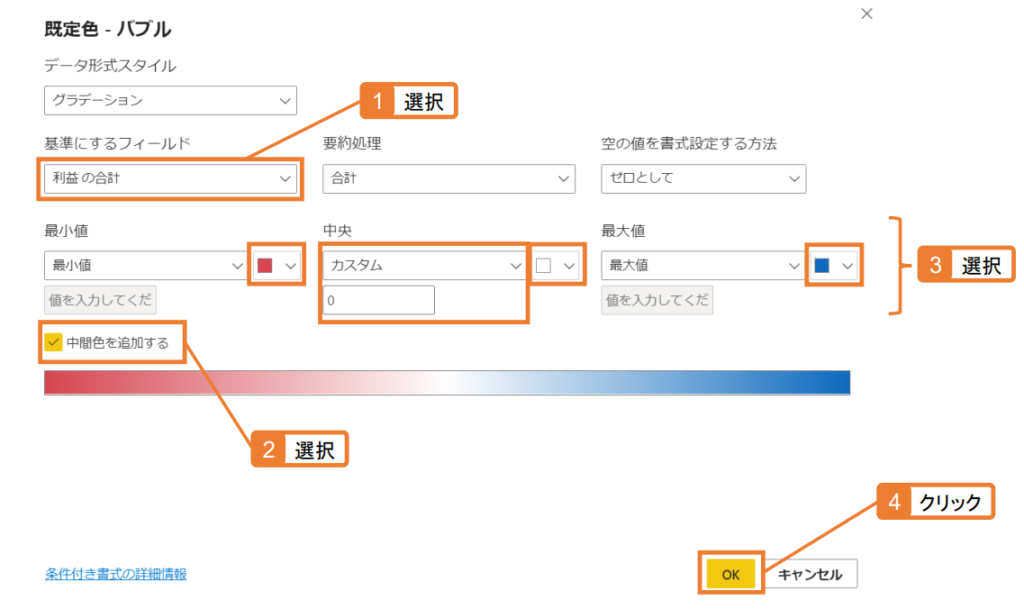
地図上のバブルの色が変わりました。利益が大きいほど青色を濃く、損失が大きいほど赤色を濃く表現できました。
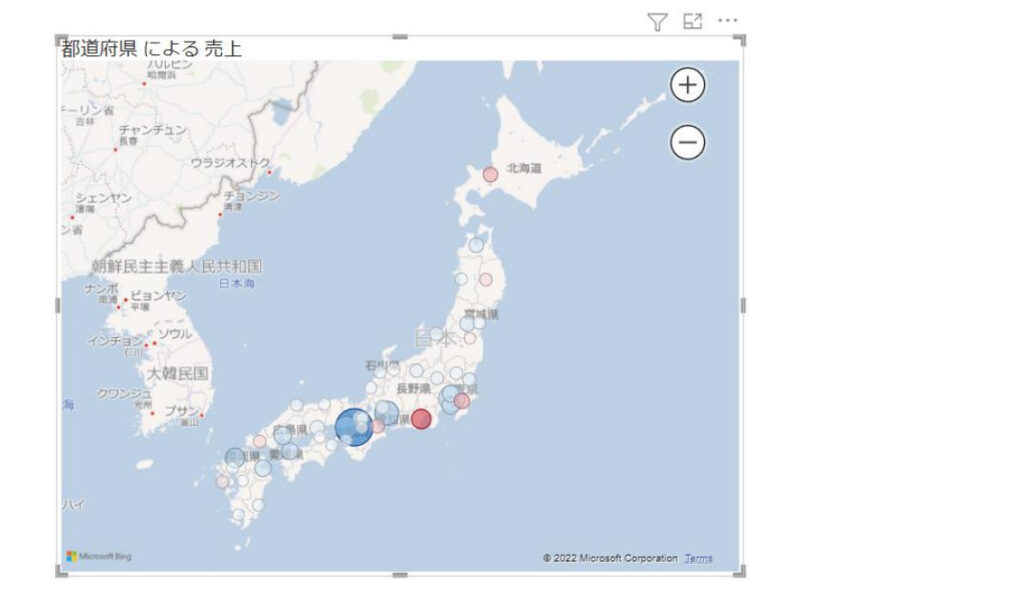
さらに、「視覚化」ウィンドウの「ヒント」に「利益」を追加してみましょう。
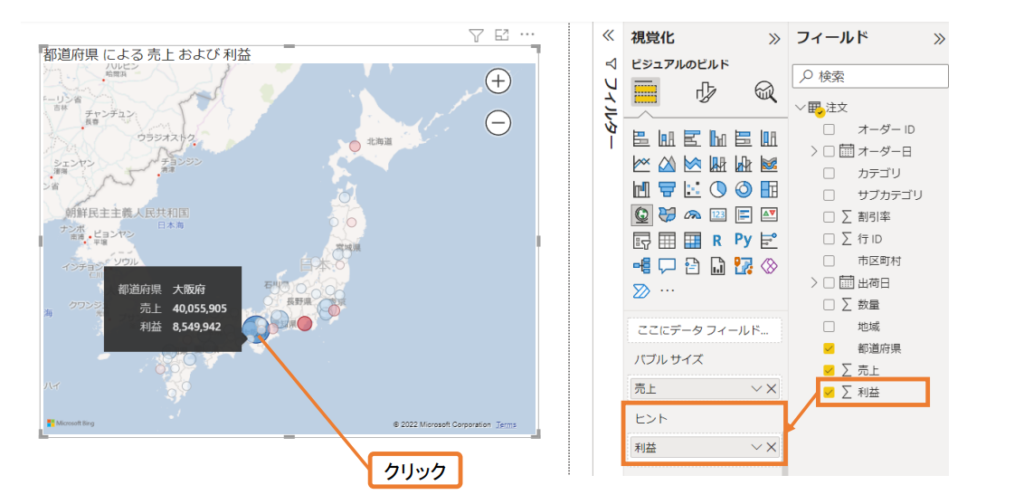
大阪にカーソルを当てると、大阪の「売上」と「利益」の金額を確認することができます。
Power BIで「塗り分け地図」を作る方法
同様に「塗り分け地図」も作ってみましょう。
「塗り分け地図」では、「マップ」のようにバブルの大きさでデータの大きさを表すことができないので、「色」のみを使ってデータを表現していきます。
「塗り分け地図」をレポートに追加
「視覚化」ウィンドウの「塗り分け地図」のアイコンをクリックして、レポートに追加します。
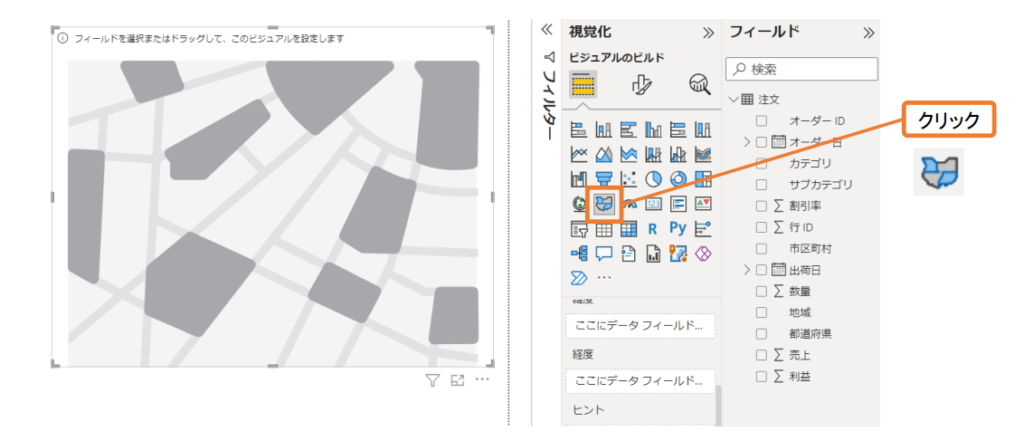
塗り分け地図の箱が用意できました。
「塗り分け地図」にデータを追加
次に、「都道府県」を「場所」に、「売上」と「利益」を「ヒント」に追加しましょう。
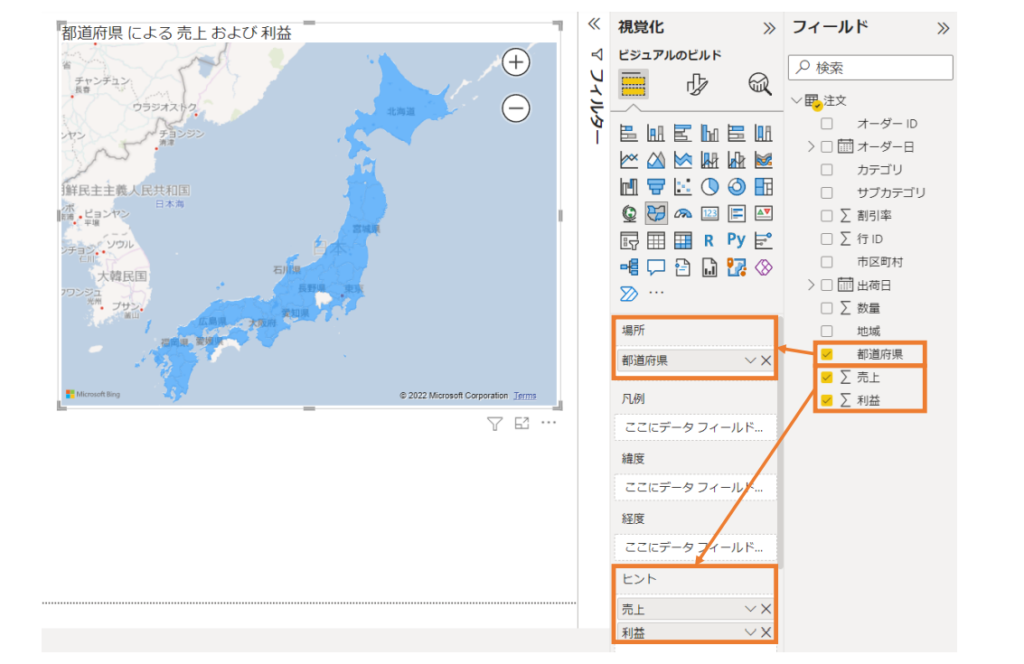
この状態だと、単にデータがある都道府県に色が塗られているだけです。
「マップ」と同様に色の塗り分け方法を設定していきましょう。
「視覚化」ウィンドウの「ビジュアル」の「塗りつぶしの色」を展開し、「色」の項目内の「fx(関数)」のアイコンをクリックします。
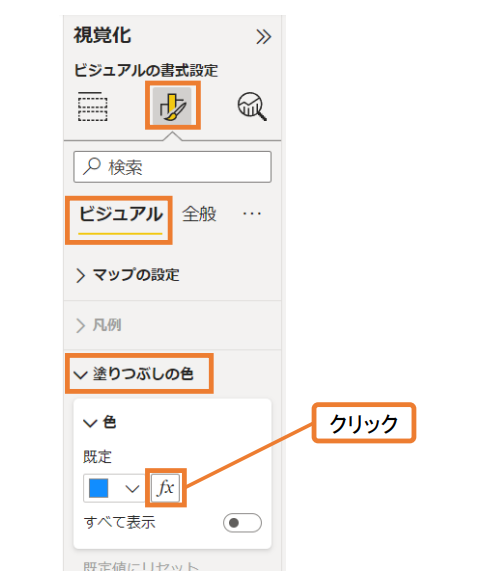
「既定色 – 塗りつぶしの色」の画面が開いたら、「基準にするフィールド」で「利益の合計」を選びます。
ここでは、利益がマイナスの場合は「赤」、プラスの場合は「青」で表現し、利益又は損失が大きいほど色が濃くなるように設定してみましょう。
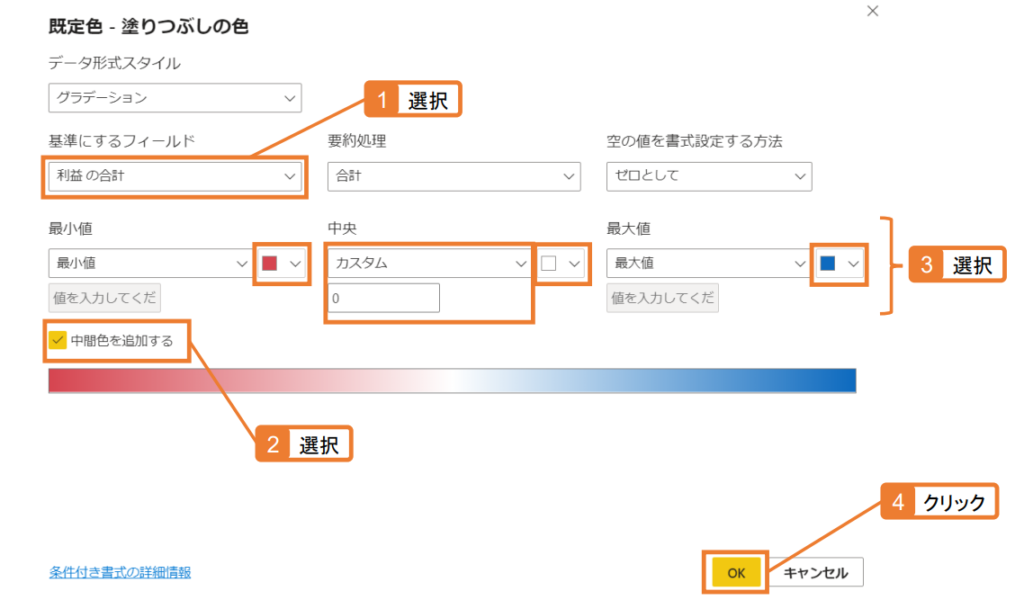
地図上で都道府県ごとに色が塗り分けられました。利益が大きいほど青色が濃く、損失が大きいほど赤色が濃く表現されています。
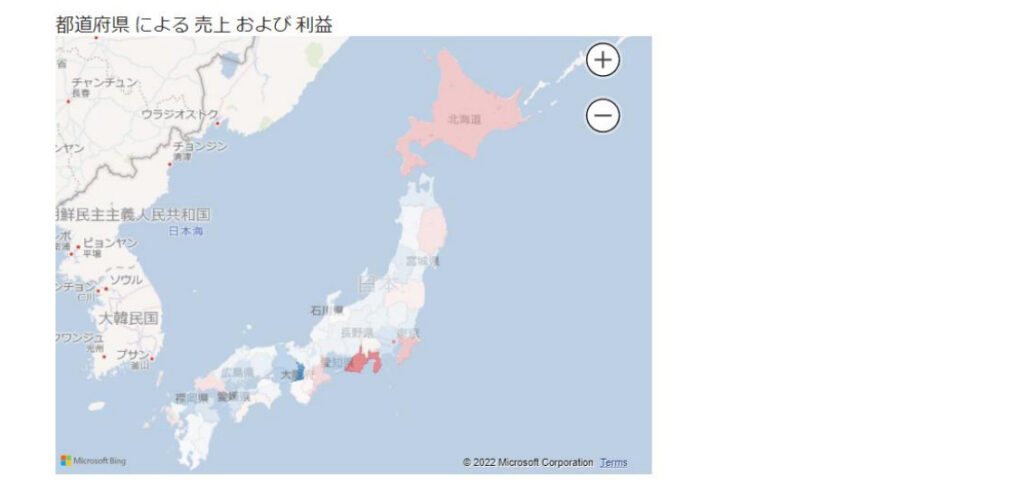
赤色の一番濃い「静岡」をクリックしてみましょう。
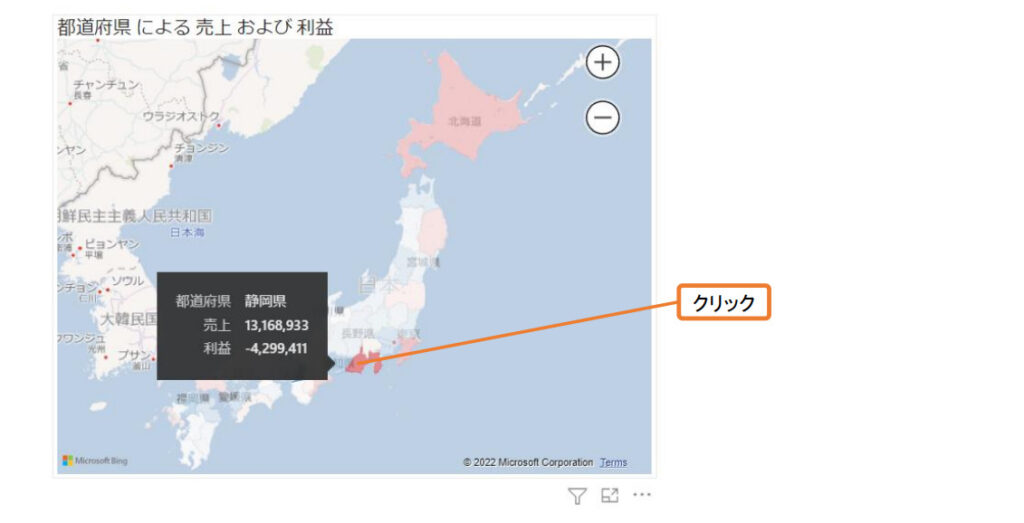
静岡の「売上」と「利益」の金額を確認できます。たしかに「利益」がマイナスとなっているのがわかります。
まとめ
今回は「マップ」と「塗り分け地図」を使って、地図上でデータを表現する方法をご紹介しました。
レポートに地図情報があるだけで、地理情報が格段に読み取りやすくなります。
これはExcelではなかなか表現できないビジュアルなので、まさにBIツールの強みと言えますね。
色の塗りつぶし設定は、今回ご紹介した以外にもさまざまな条件を設定することができるので、目的に合わせて条件を変更してみてください。