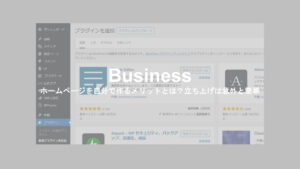「Tableau」は、Salseforceが提供しているBIツールで、マイクロソフトが提供するPower BIと同様に、とても人気のあるデータビジュアル化ツールです。
Tableauは有料ツールで、料金も年間10万円以上と高価です。
14日間の無料のお試しもあるのですが、もう少し長い期間お試ししてから導入を検討したいと思われる方も多いのでは。
そんな方におすすめなのが、「Tableau Public」です。
今回は「Tableau Public」のインストール方法をご紹介していきます。
Tableau Publicとは?
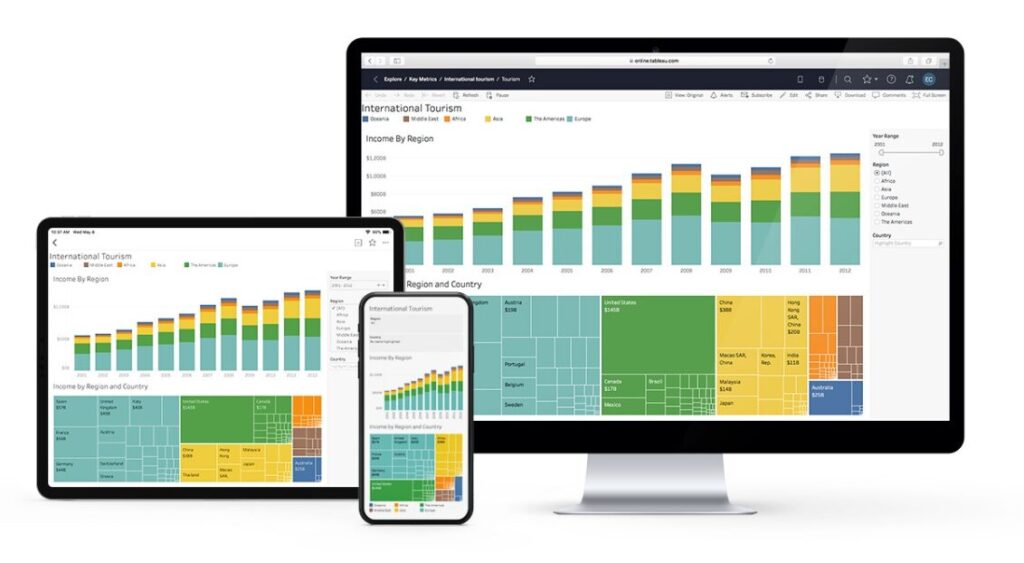
Tableau Publicは、無料で使えるTabluauです。
通常は年間10万円以上の利用料がかかるTableauですが、お試しで使ってみたい方向けの無料バージョンです。
利用期限はなく、使用感も有料のTableauとほとんど変わりないので、Tableauの使い方を勉強するにはぴったりです。
ただし、無料なので機能の制限がかかっています。ここはとても重要なポイントなので、必ず確認しておきましょう。
Tableau Publicで作ったレポートやデータは外部公開されてしまう
Tableau Publicは、公開データの分析のためのツールです。そのため、Tableau Publicで作成したレポートはすべて全世界に公開されてしまいます。
つまり、レポートを保存するとローカルフォルダには保存されず、全世界に公開されるクラウド上に保存されるのです。
公開範囲も指定できないので、Tableau Publicでは機密情報は扱わないようにしましょう。
Tableau Publicで接続できるデータはローカルデータのみ
通常版のTableauは、さまざまなデータベースと連携してデータを取り込むことができます。
ところが、Tableau Publicは、基本的にはローカル保存されているデータしか接続することができません。
扱うデータが外部公開されてしまうので、データベースと接続されない仕様になっています。
Tableau Publicのインストール方法
Tableau Publicは無料でインストールすることが可能です。
また、Power BIはWindows PCにしかインストールできませんが、TableauはMac PCでも使用することができます。
Macユーザーには嬉しいポイントですね。
それでは、Tableau Publicのインストール方法をご紹介していきます。
まずは、こちらのリンク先からTabluau Publicのダウンロードページを開きます。
次のような画面が開いたら、「PUBLICをダウンロード」をクリックしましょう。
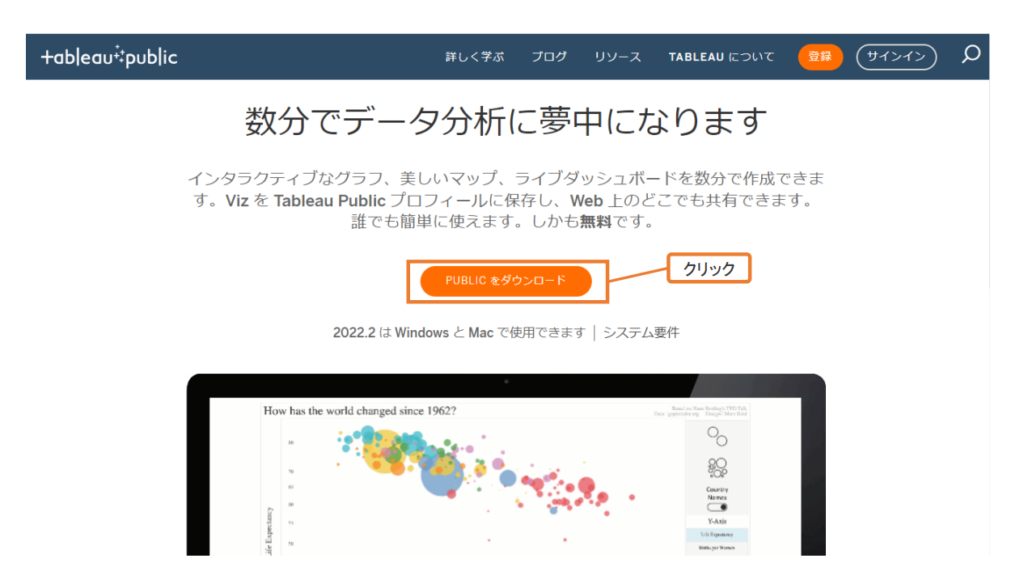
こちらの画面に遷移したら、「TABLEAU PUBLICをダウンロードする」をクリックします。
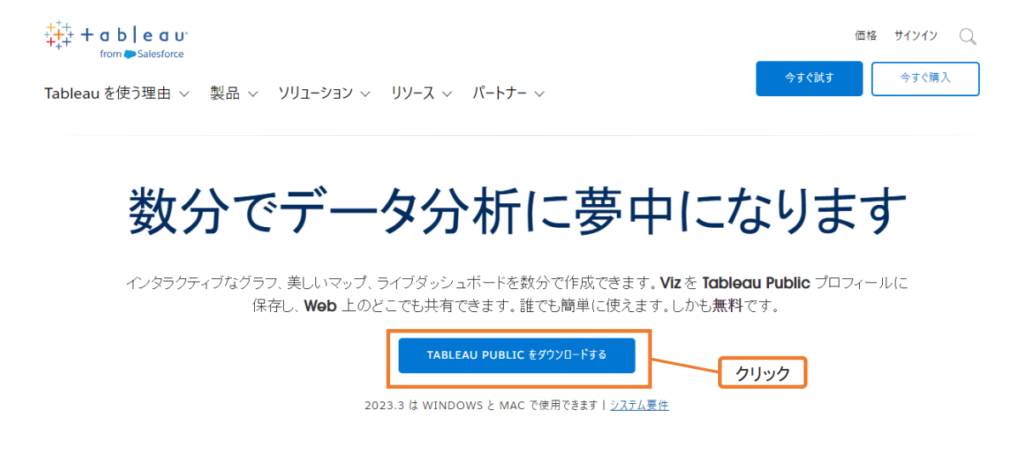
すると、名前、メールアドレス、国を入力するフォームが表示されるので、記載していきます。
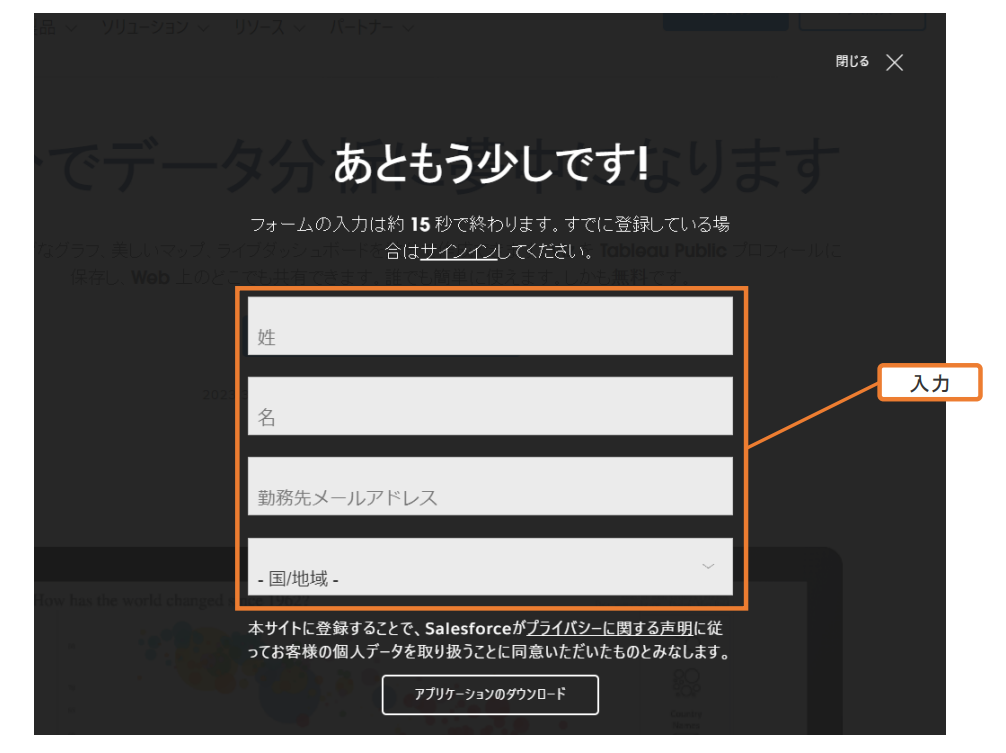
すべて入力した後、2つ目のボックスにチェックマークを入れて、「アプリケーションのダウンロード」をクリックしましょう。
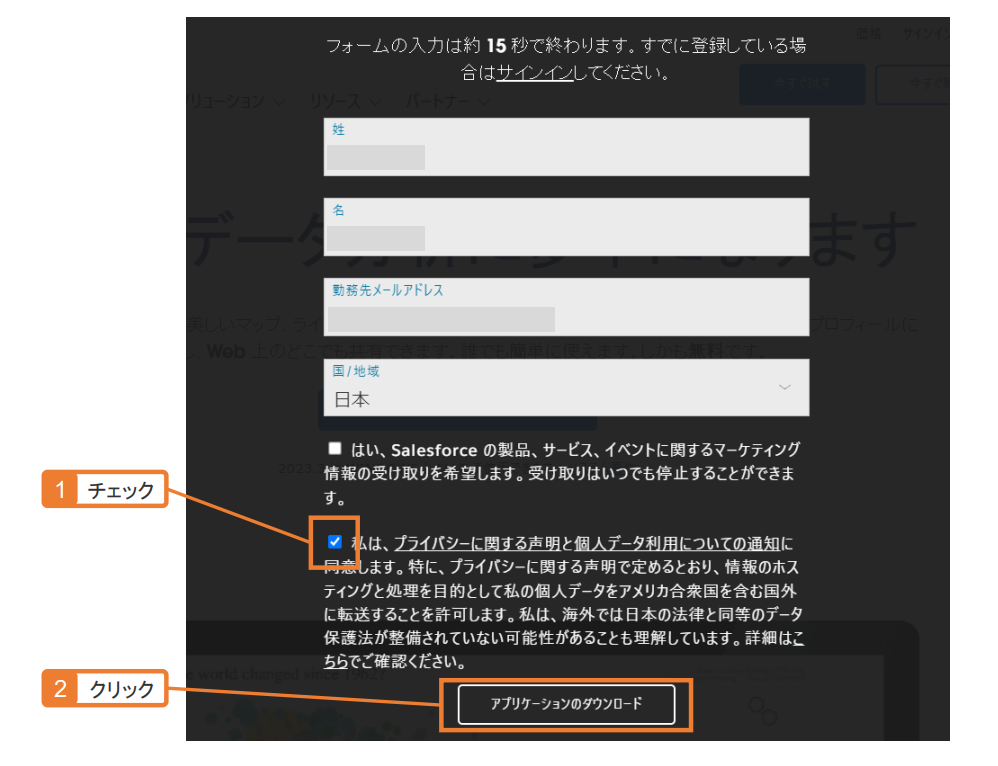
するとこのようなポップアップが表示され、ダウンロードが開始されます。
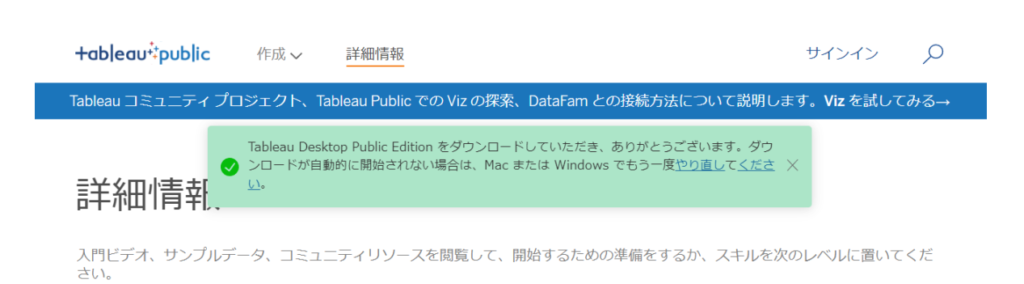
ダウンロードが完了したら、ダウンロードしたTableau Publicをクリックしましょう。
次のような画面が表示されたら、2か所にチェックマークを入れて、「インストール」をクリックします。
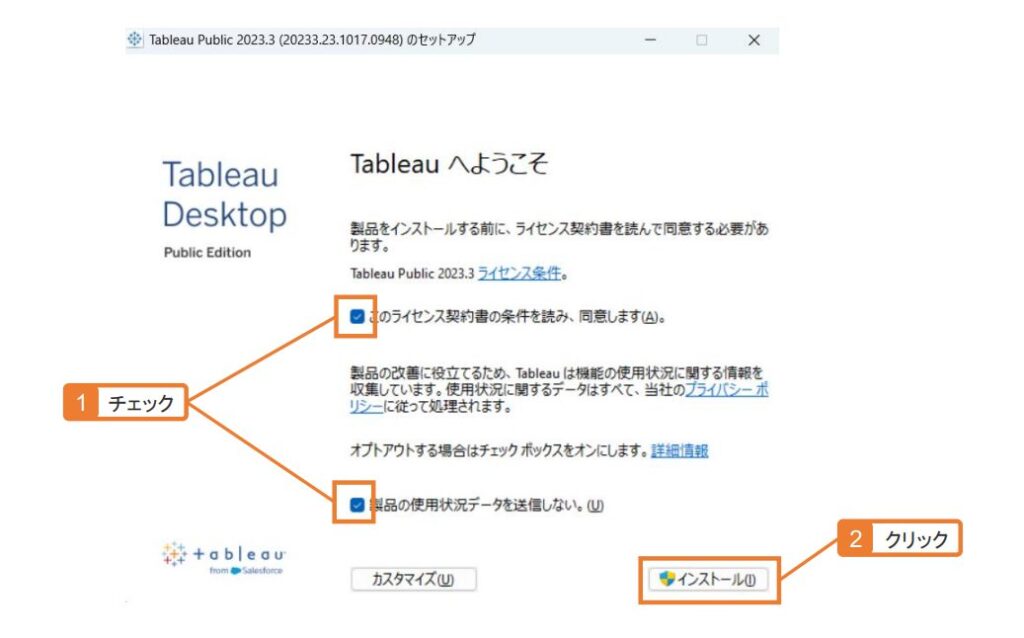
すると、インストールが開始されます。完了するまでしばらく待ちましょう。
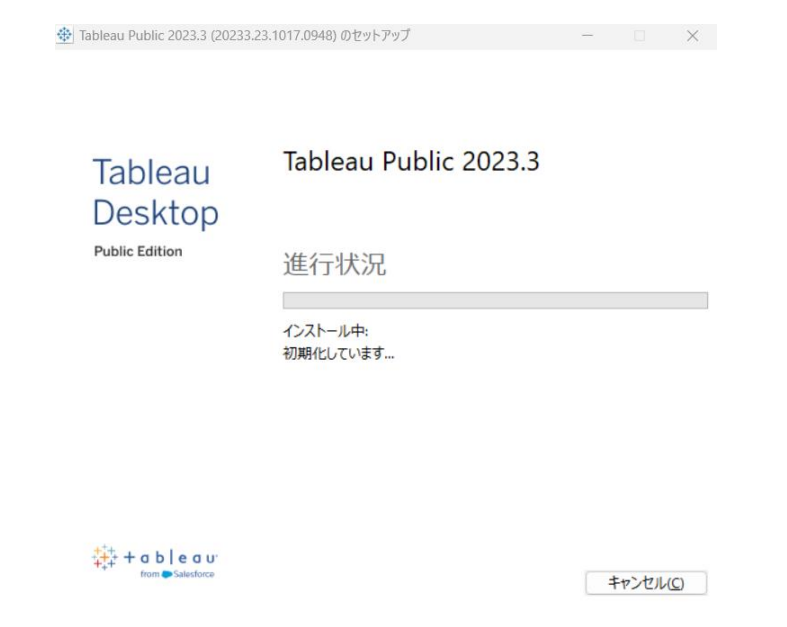
無事インストールが完了すると、次のようなTableau Publicの新しいブックが開きます。
これでTableauを使う準備が整いました。
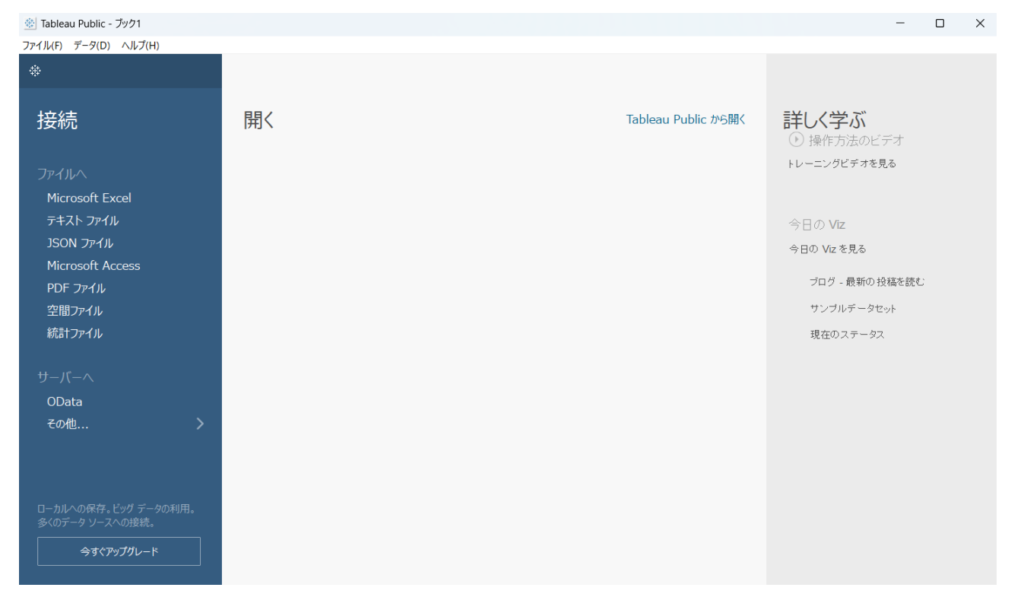
まとめ
今回は、無料で使えるTableau Publicのインストール方法をご紹介しました。
Tableau Publicは作成したデータが外部公開されるので、扱うデータには十分注意するようにしましょう。
ご参考にしてみてください。