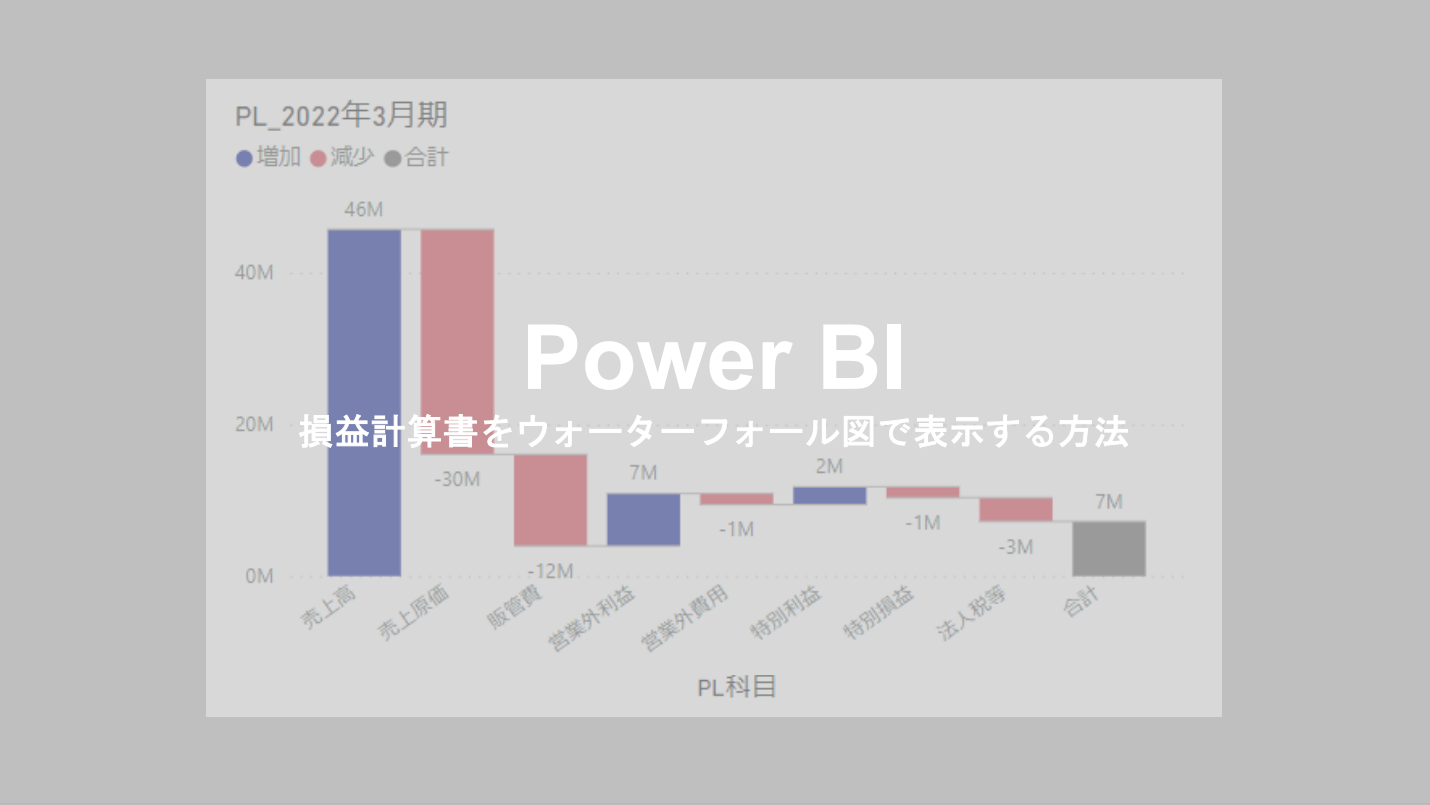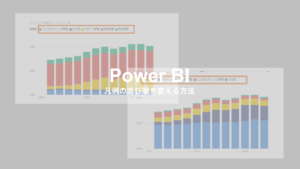今回は、Power BIで損益計算書などの業績情報をウォーターフォール図に表示する方法をご紹介します。
損益計算書は、会社の当期の業績を示す情報ですが、売上高からスタートして最終の当期純利益まで金額がフローでつながっているのが特徴です。
これをウォーターフォール図に示すことで、当期純利益までの構成をわかりやすく示すことができます。
上場会社などの決算報告資料でもよく見るグラフだと思います。
今回はこのようなお悩みを解決していきます。
- ウォーターフォール図を使って会社の業績を示す方法を知りたい
- 損益計算書をわかりやすい図に示したい
なお、こちらの記事では前期比較をウォーターフォール図に示す方法を解説しているのでご参考にしてください。

Power BIで損益計算書をウォーターフォール図で示す方法
ここでは、会社の業績を示す「損益計算書」をウォーターフォール図に示す方法を解説していきます。
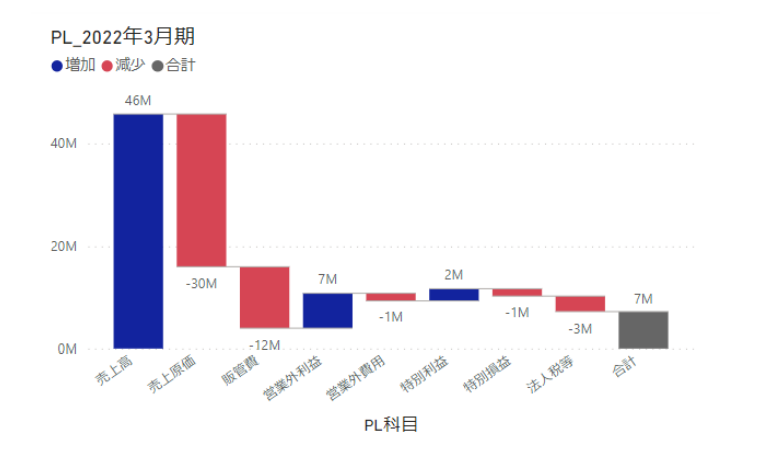
入力データとその取り込み方法に少しコツが必要ですが、とても簡単です。
入力データと取り込み
まずはPower BIに取り込む損益計算書のデータフォーマットを整えていきましょう。
この下準備が後からとても重要になってきます。
このような、PL科目と金額(ここでは「2022年3月期」の列)が入ったエクセルデータを準備します。
そこに、次の情報が入った列①②を加えていきましょう。
① 「PL科目順番」:損益計算書の科目を上から順番に通し番号を振る
② 「合計欄フラグ」:売上総利益や営業利益などの合計行にフラグを入れる(ここでは、合計行であれば「1」、それ以外は「0」としています)
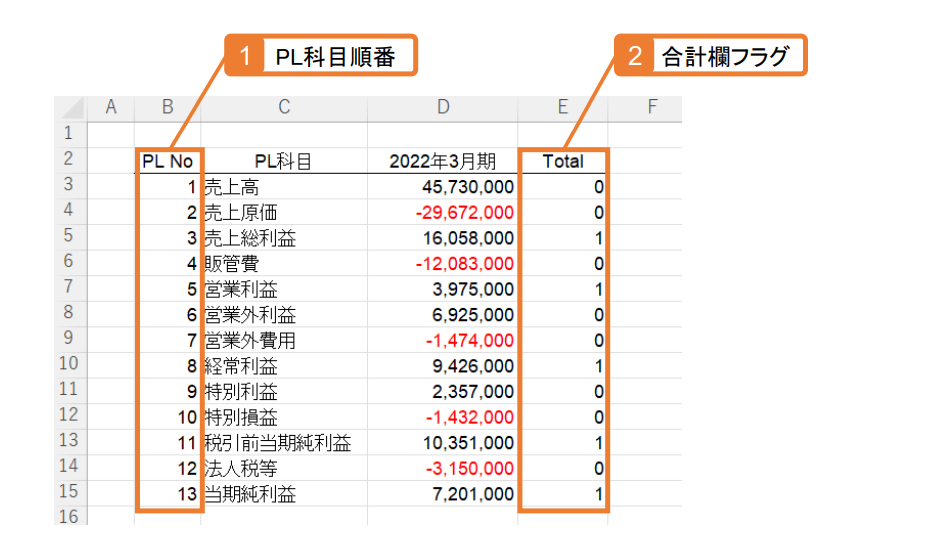
入力データが用意できたら、Powre BIに取り込んでいきます。
エクセルデータの取り込み方法はこちらの記事で詳しく解説しています。
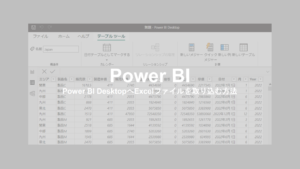
こちらが、取り込んだ後のデータです。
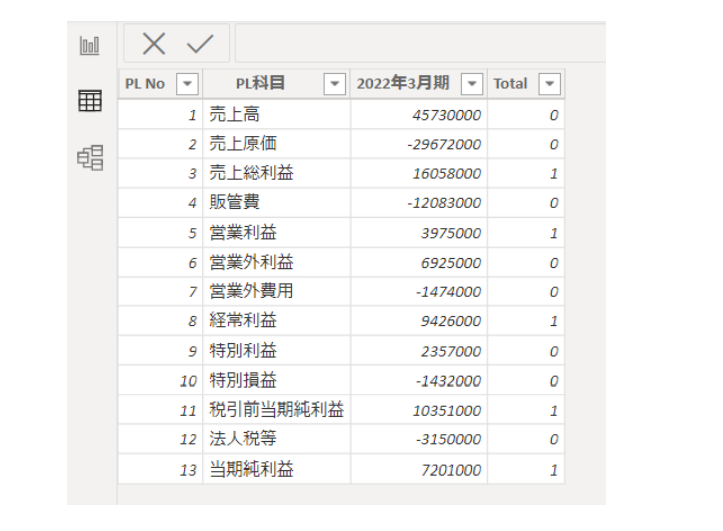
ここからが大事なポイントです。
ウォーターフォール図の左から右に向かって、損益計算書の項目が順番に並ぶようにしたいので、ひと手間加えます。
「PL科目」の列を選択した状態で、「列で並べ替え」をクリックし、「PL No」をクリックしましょう。
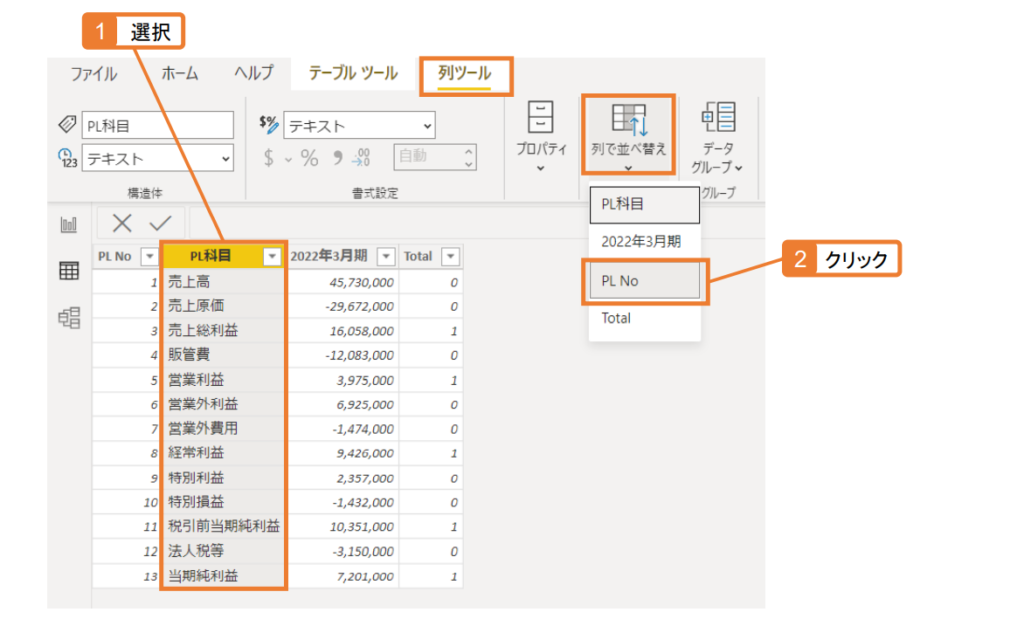
あらかじめこの設定をしておかないと、この後のウォーターフォール図がきれいに作れません。
ウォーターフォール図の作成
ではウォーターフォール図を作っていきましょう。
可視化ウィンドウの「ウォーターフォール図」のアイコンをクリックして、ビューに箱を追加します。
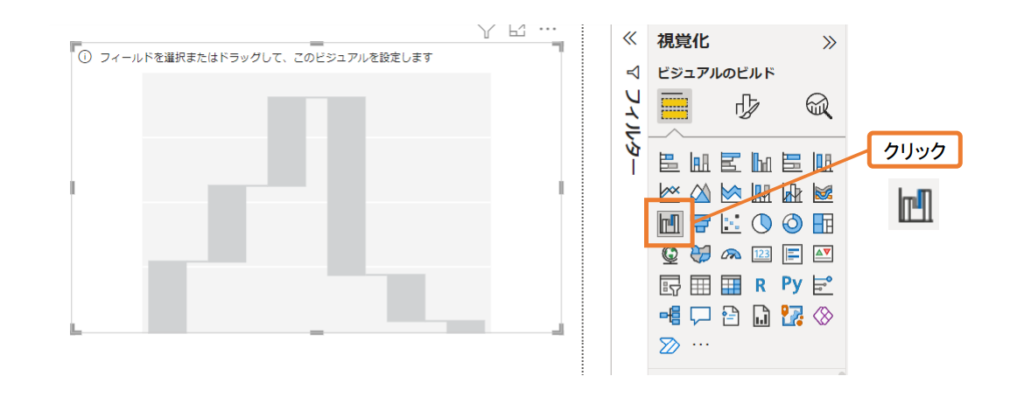
次に、「PL科目」を「Y軸」に、金額データの入っている「2022年3月期」を「カテゴリ」に追加します。
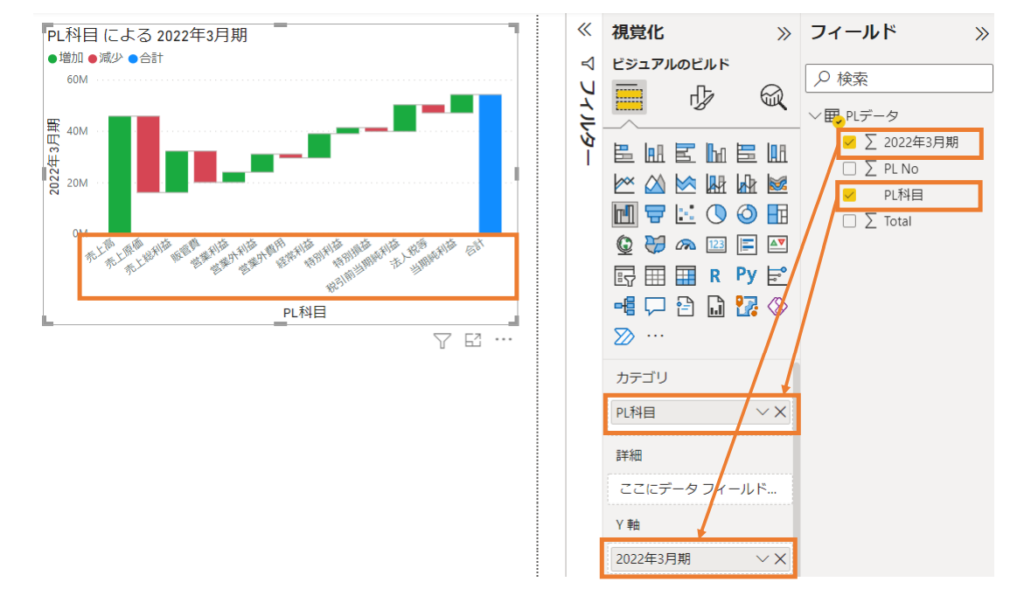
ところが、この状態だと、売上総利益や営業利益などの合計項目までグラフに含まれてしまっています。
そこで、これらの合計項目をフィルターを使って除外していきましょう。
最初に作った、合計行かどうかを示すフラグ「Total」を、フィルターウィンドウに加え、「0」(合計行ではない)を選択します。
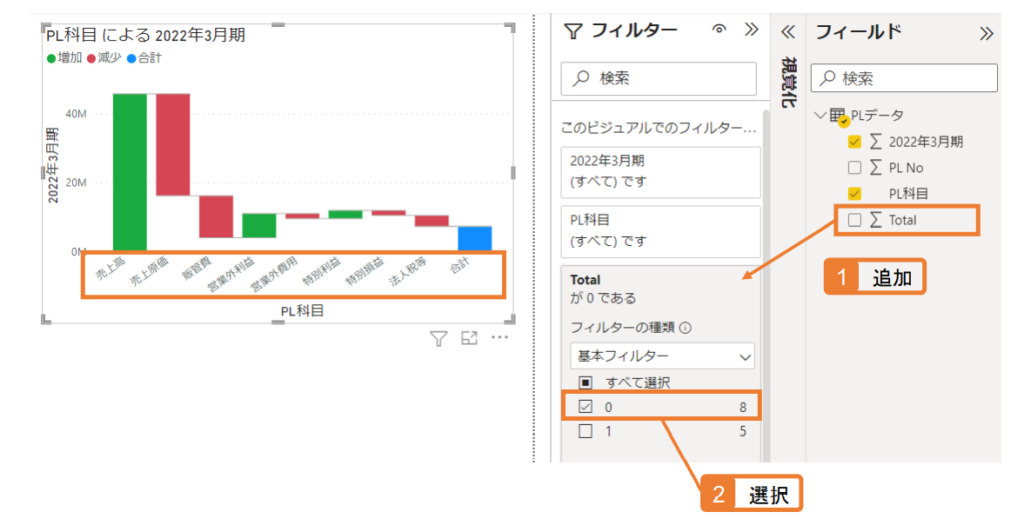
すると、合計項目がウォーターフォール図から除かれ、きれいなウォーターフォール図が作成できました。
ここで、一番右の「合計」が当期純利益を示しています。
凡例の色やタイトルなどを適宜修正すると、このようなウォーターフォール図が出来上がります。
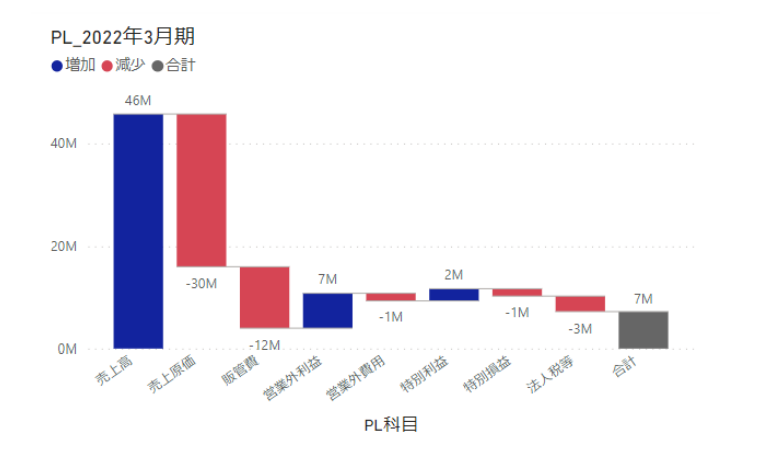
まとめ
今回は、業績を示す損益計算書をウォーターフォール図に示す方法をご紹介しました。
入力データと取り込み方法に少しコツがいりますが、覚えてしまえば様々な場面に応用ができます。
ご参考にしてみてください。