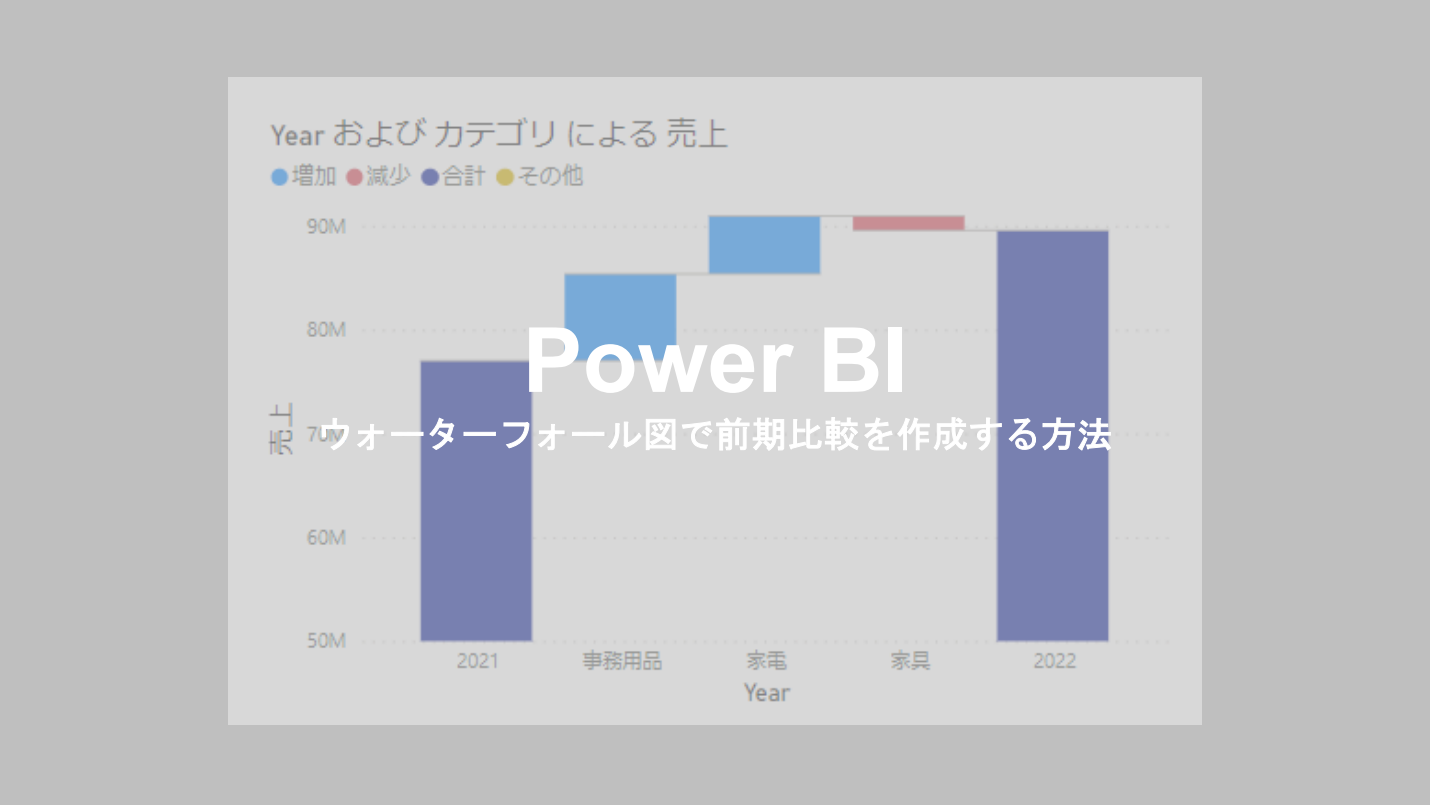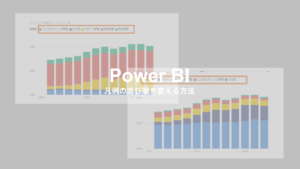Power BIでは「ウォーターフォール図」も簡単に作成することができます。
例えば、決算説明資料などでよく見る、前年度と当年度の売上高の変動要因を示すウォーターフォール図などです。
今回はこの「ウォーターフォール図」の作り方を解説していきます。
Power BIで「ウォーターフォール図」を作成
ここではこのような、2021年と2022年の売上高の変動要因をカテゴリー別に示すウォーターフォール図を作っていきます。
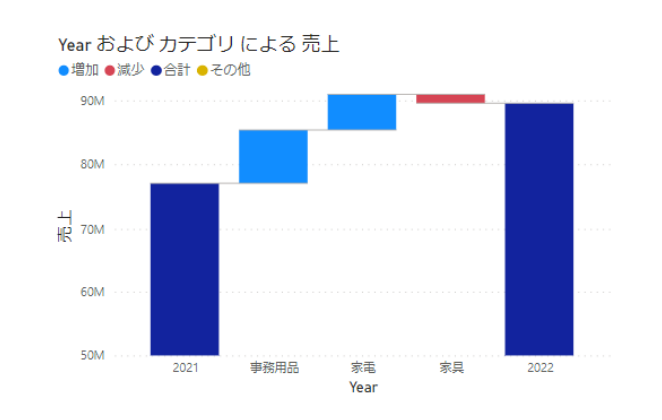
ウォーターフォール図を使うと、売上高がどのような要因で増減しているかがわかりやすくなります。
また、ここでの前提として、取り込んだ売上データには、事務用品や家電といった「商品カテゴリー」の情報が入っています。
商品カテゴリー以外にも、事業部名や地域名といった情報(列)が含まれていればOKです。
では、実際にウォーターフォール図を作っていきましょう。視覚化ウィンドウの「ウォーターフォール図」のアイコンをクリックして、箱を用意します。
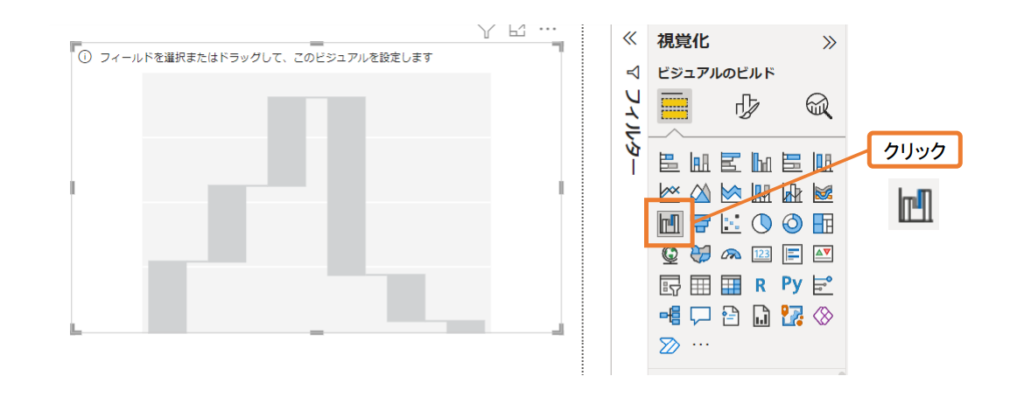
「カテゴリー」に「出荷日」(日付情報)、「Y軸」に「売上」、「詳細」に「カテゴリー」を加えます。
カテゴリー:X軸に入る情報(ここでは時系列を示したいので「出荷日」)
Y軸:棒グラフで示したい数値情報(ここでは「売上」)
詳細:ウォーターフォールで示したい情報(ここでは「カテゴリー」)
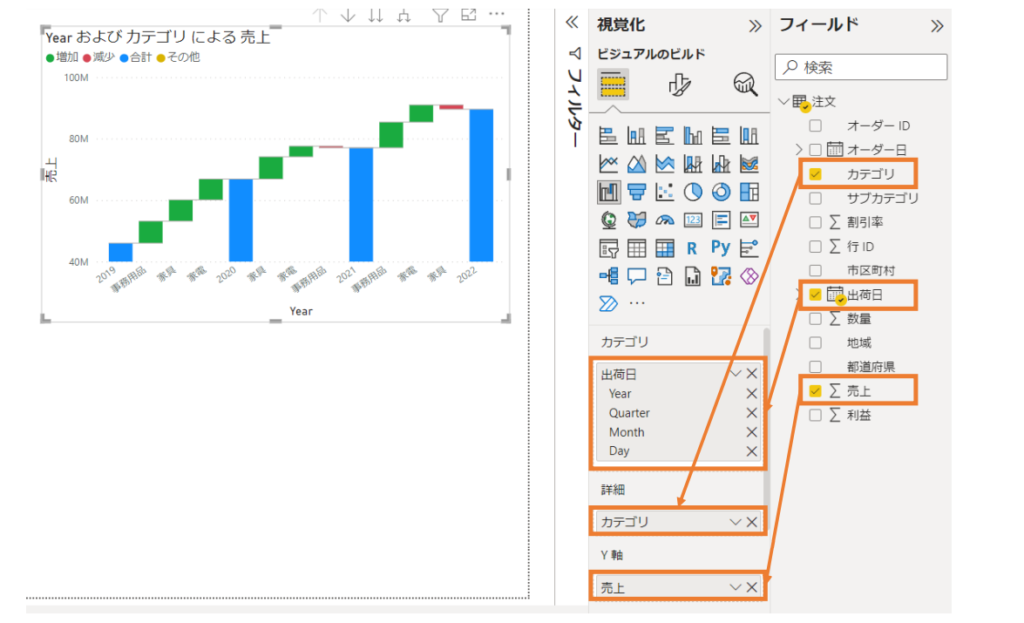
するとこのように、各年度ごとの売上高推移がカテゴリー単位で表示できました。
ここからグラフを見やすいように調整していきましょう。
まず、2021年と2022年の推移だけを示したいので、「フィルター」の「出荷日-Year」で、2021年と2022年だけを選択します。
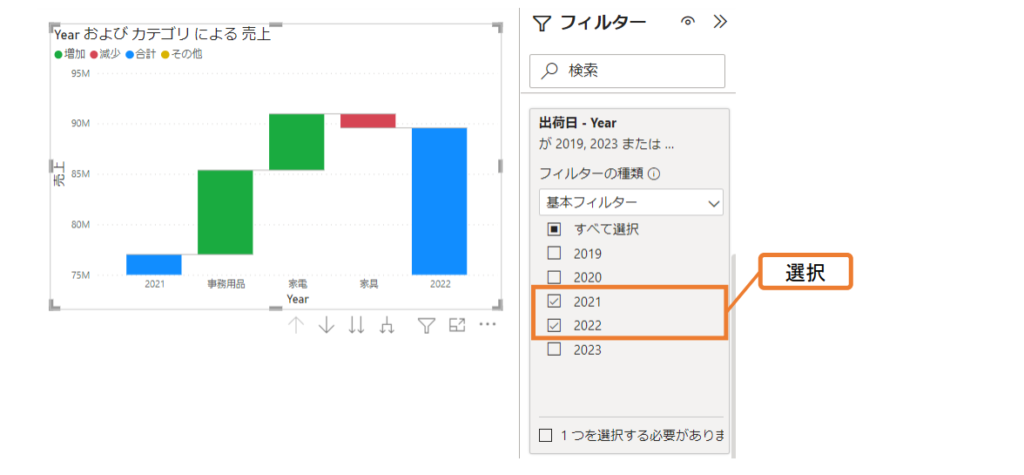
これで2つの年度間の比較になりました。
次に、グラフの色を変えていきましょう。視覚化ウィンドウの「ビジュアル」→「列」→「色」で、増加は「青」、減少は「赤」に変更します。
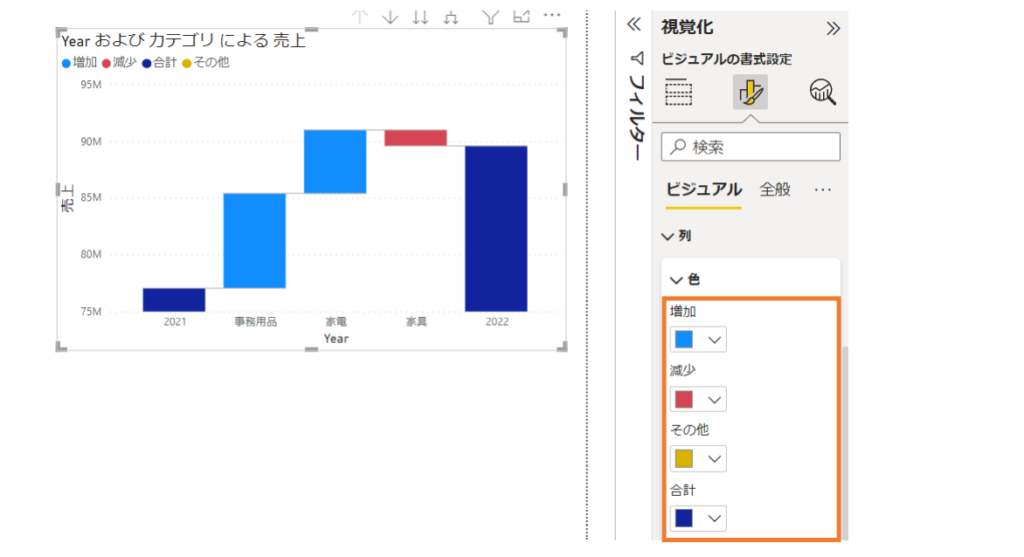
そして、Y軸の最小値が、デフォルトでは75Mになっているので、こちらを「0」に変更していきます。
同じく、視覚化ウィンドウの「ビジュアル」→「Y軸」→「範囲」で、最小値を「0」にします。これでY軸が0からのスタートになりました。
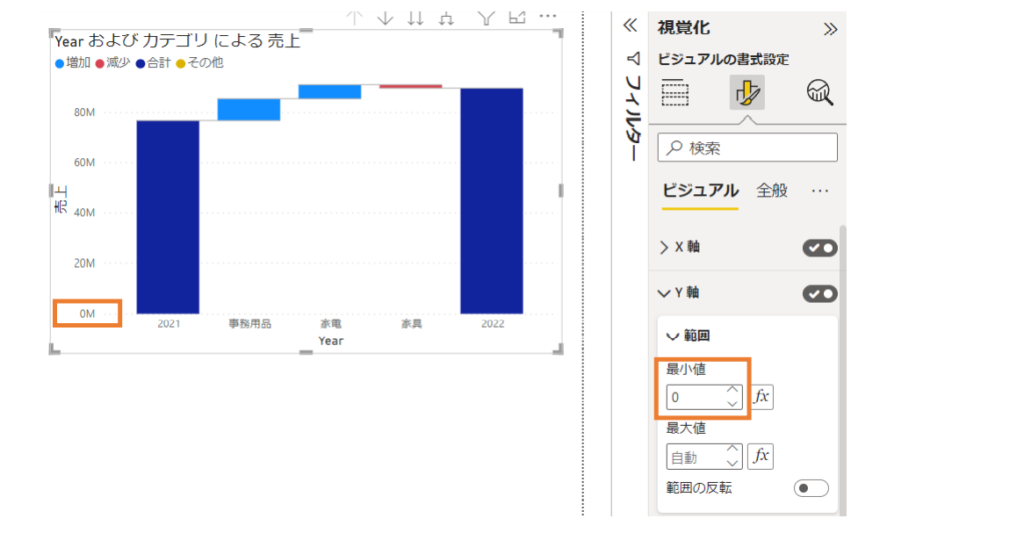
これで、売上増減理由を示すウォーターフォール図が完成です。
ここまでは、増減理由を「カテゴリー」の切り口で示してきましたが、「地域」の切り口で表示することもできます。
「詳細」に「地域」を追加してみましょう。
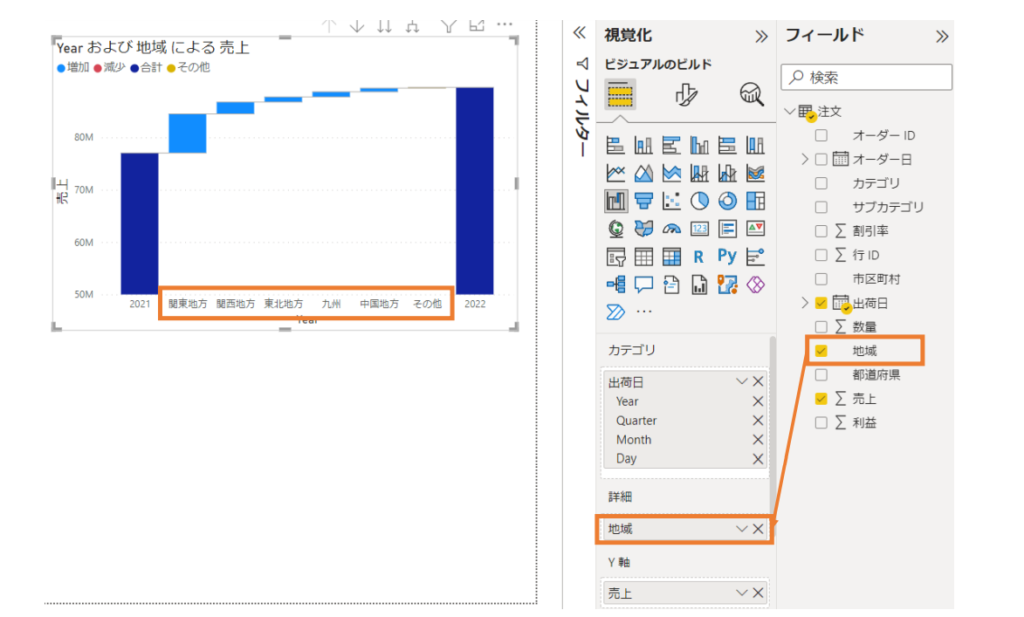
すると、地域ごとの売上増減が表示されました。示したい情報に応じて、「詳細」に入れる項目を変更しましょう。
また、ここでは「Y軸」に「売上」を入れていますが、「営業利益」に変えると、営業利益の増減分析を示すこともできます。
まとめ
今回は、年度の増減理由を示すためのウォーターフォール図の作り方をご紹介しました。
エクセルだとかなり手間のかかるウォーターフォール図ですが、Power BIを使えばあっという間に作成できます。
ご参考にしてみてください。