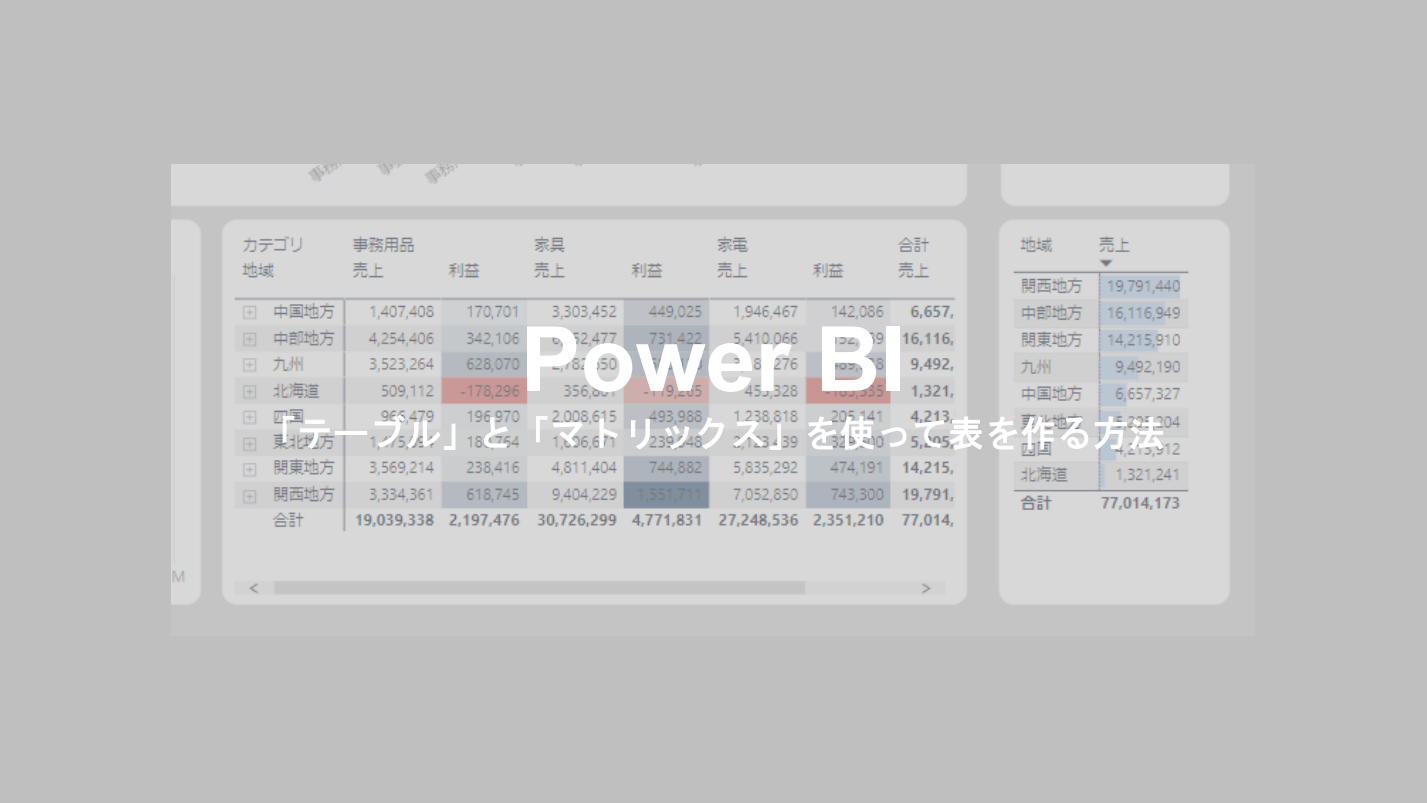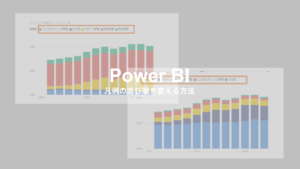Power BIには表を作成するためのビジュアルも用意されています。
詳細な数値情報を示したいときには、表形式で示すのが便利です。
今回はこのようなお悩みを解決していきたいと思います。
- Power BIに「表」を挿入する方法を知りたい
- Power BIで作成できる表の種類を知りたい
- Power BIで表に条件別に色をつけたいけど方法がわからない
Power BIで利用できる「表」は2種類
Power BIで利用できる表は、「テーブル」と「マトリックス」の2種類あります。
・テーブル:項目ごとに数値とグラフを表示できる
・マトリックス:行と列のマトリックス(クロス集計)を表示できる
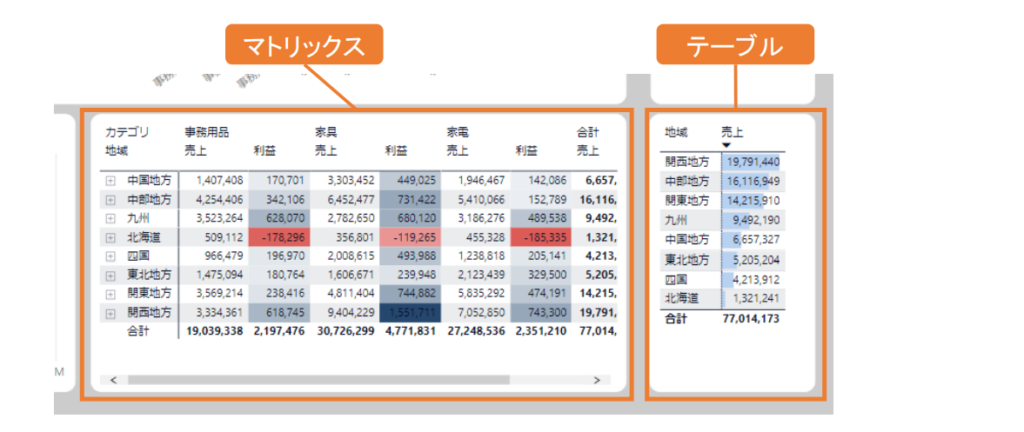
テーブルは基本的に1項目ごとの数値を表示させるような小さな表です。一方、マトリックスは複数の行や列が作成できるので、エクセルのような形式で表示したいときに便利です。
では、それぞれの作成方法を解説していきます。
Power BIで「テーブル」を作成する方法
まずは「テーブル」から作っていきましょう。
ここでは、地域別の売上高を表示するテーブルを作ります。
「視覚化」ウィンドウの「テーブル」のアイコンをクリックして、箱を追加しましょう。
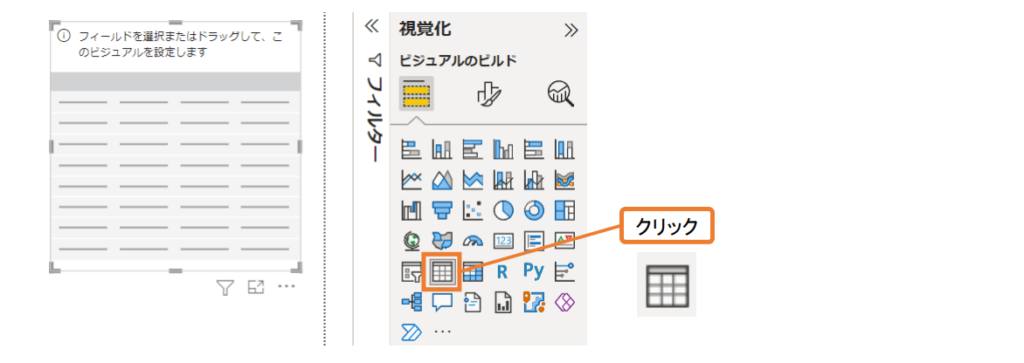
次に、フィールド(データ)の「地域」と「売上」を「列」に追加します。たったこれだけでテーブルが作成できました。
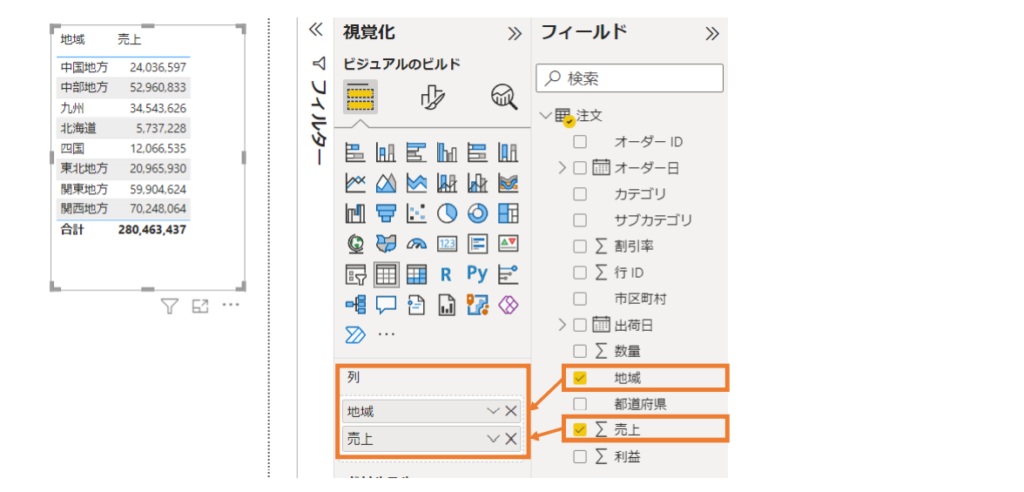
売上高を大きい順に並べ替えるには、列名の下にある「▼」ボタンをクリックしましょう。
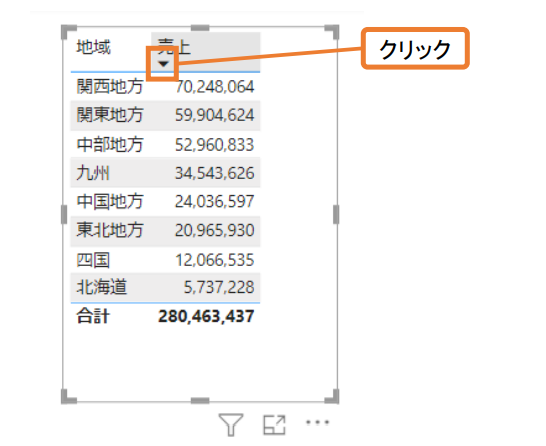
さらにここへ、売上高の棒グラフを追加していきます。
「視覚化」ウィンドウの「ビジュアル」の「セルの要素」を展開すると、「データバー」の項目があります。これをクリックしてONにしましょう。
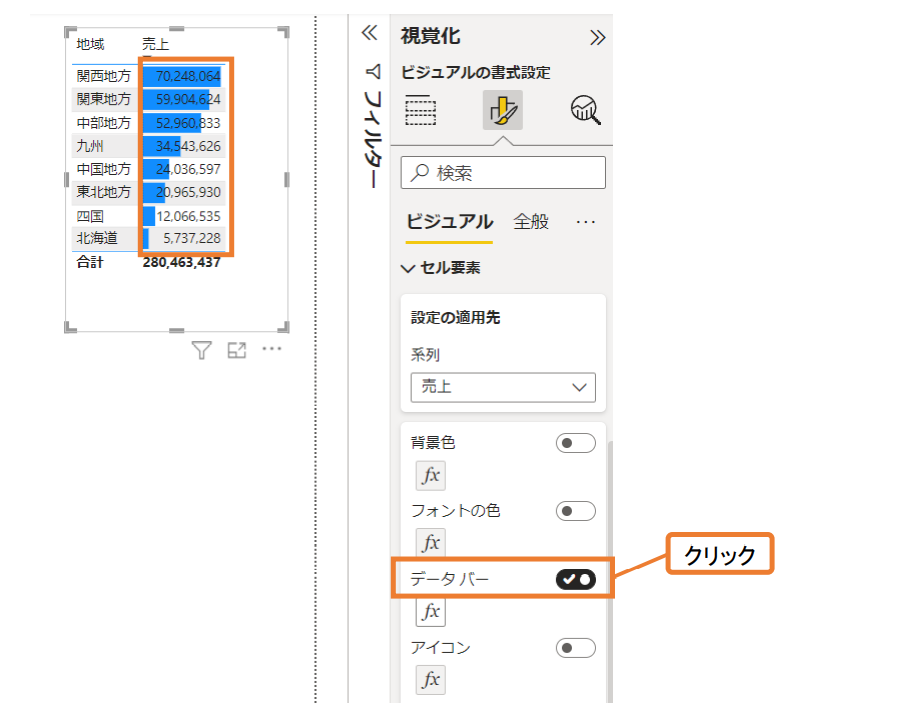
売上高の数字の背景に棒グラフが作成できました。
棒グラフの書式設定などを変えたいときには「fx」のボタンを押してカスタマイズしましょう。
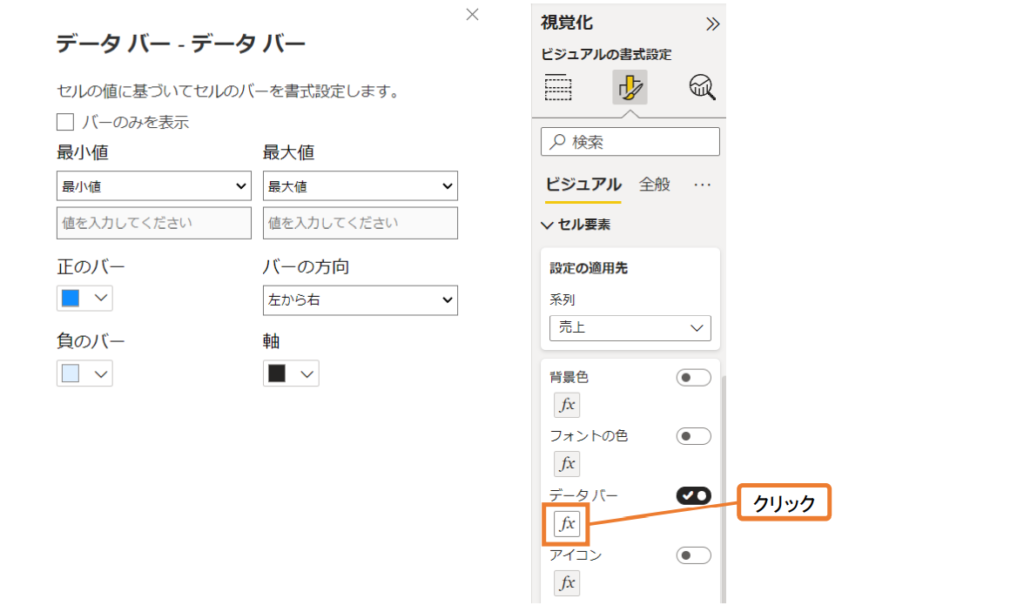
また、棒グラフ以外にも、「背景色」をONにすると、金額の大きさに応じてセルの色を変えることもできます。
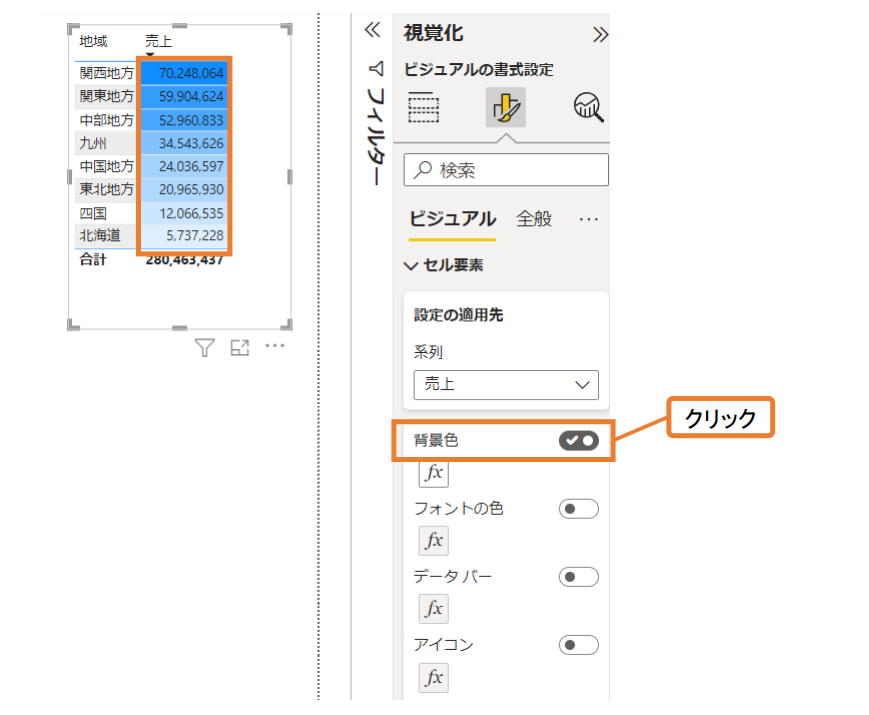
さらに、金額の大小をアイコンで表示させたいときには「アイコン」をONにしましょう。アイコンの種類は「fx」ボタンから変更できます。
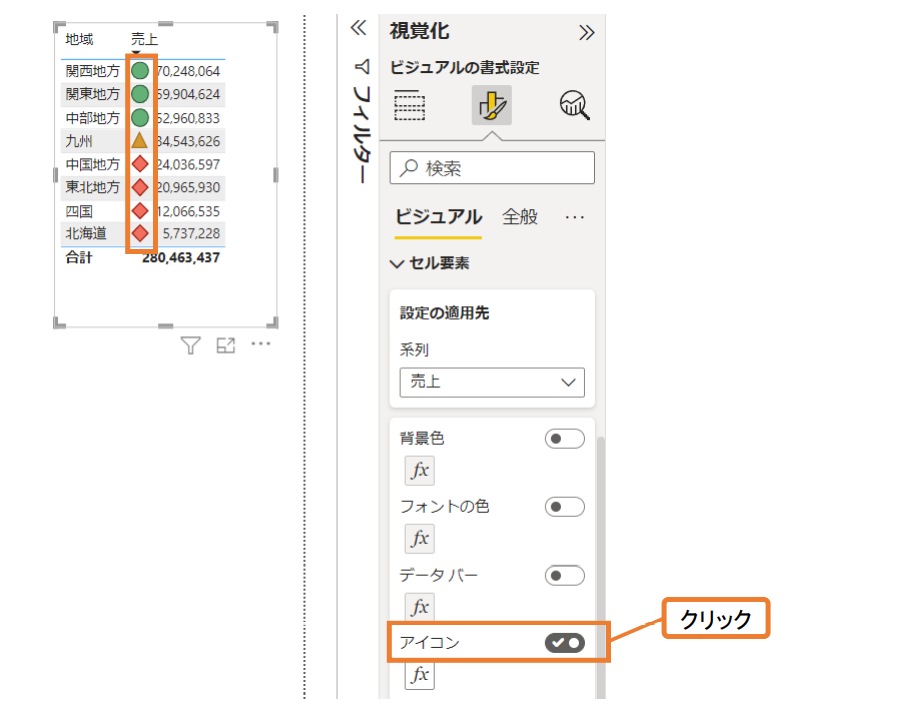
Power BIで「マトリックス」を作成する方法
次に、「マトリックス」を作成する方法を解説していきます。こちらも簡単です。
「視覚化」ウィンドウの「マトリックス」のアイコンをクリックします。
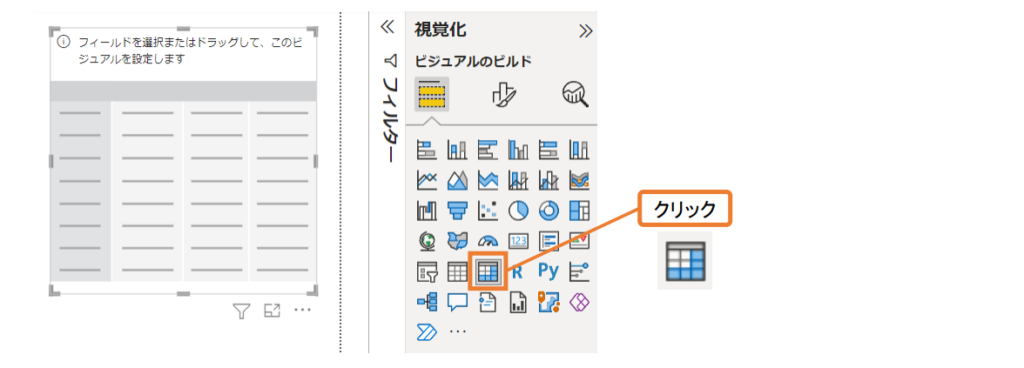
行と列にそれぞれ表示したい項目をフィールドから選択して追加しましょう。
ここでは、地域及び都道府県ごとの売上高と利益を示すマトリックスをつくります。
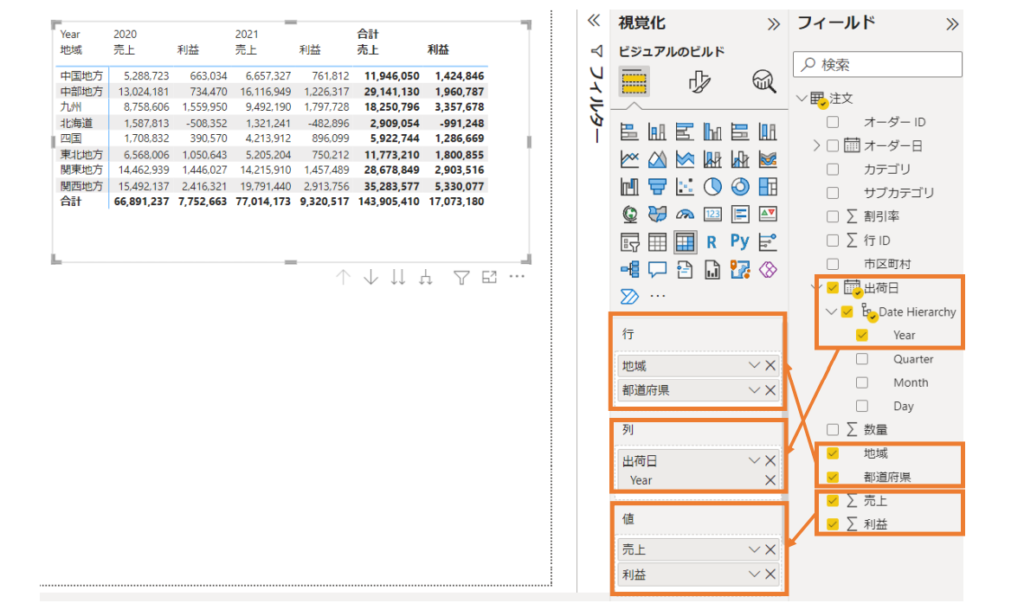
これだと行に「地域」しか表示されていないので、展開すると「都道府県」も表示できるようにしていきましょう。
「ビジュアル」の「行見出し」を展開すると、「+/- アイコン」という項目があるのでクリックしてONにします。
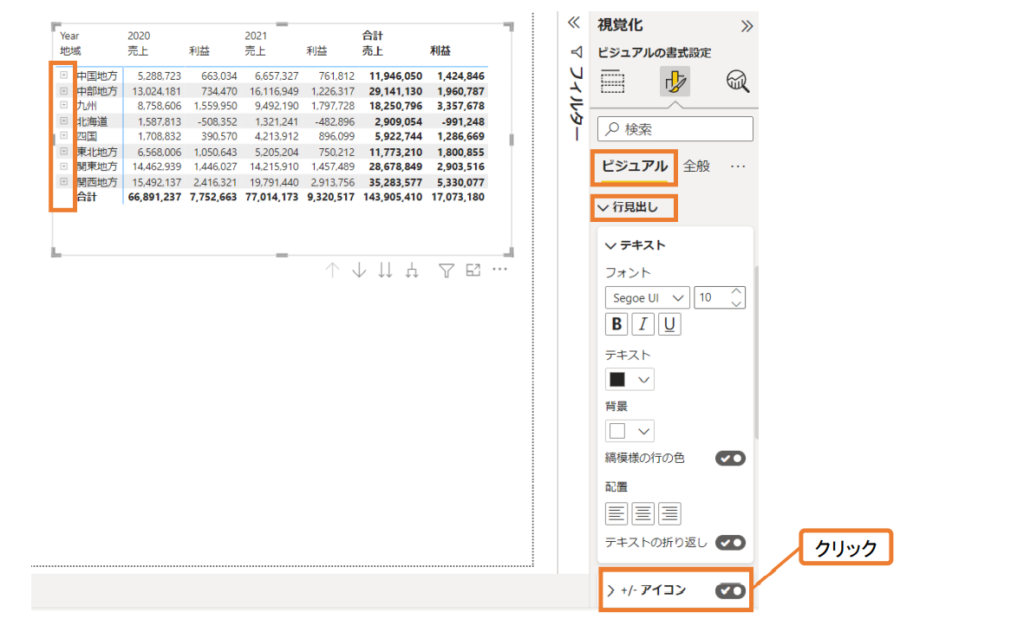
すると地域の列の左側に、「⊞」のボタンが追加されました。これをクリックすると、都道府県別の情報が表示されます。
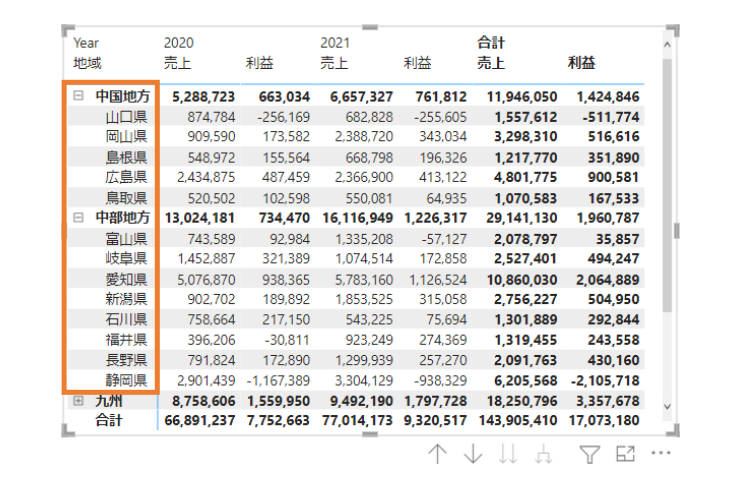
さらに「利益」セルに、金額に応じた色を付けていきましょう。
「ビジュアル」の「セルの要素」を展開し、「背景色」をONにします。そして「fx」のボタンをクリックして書式を設定していきます。
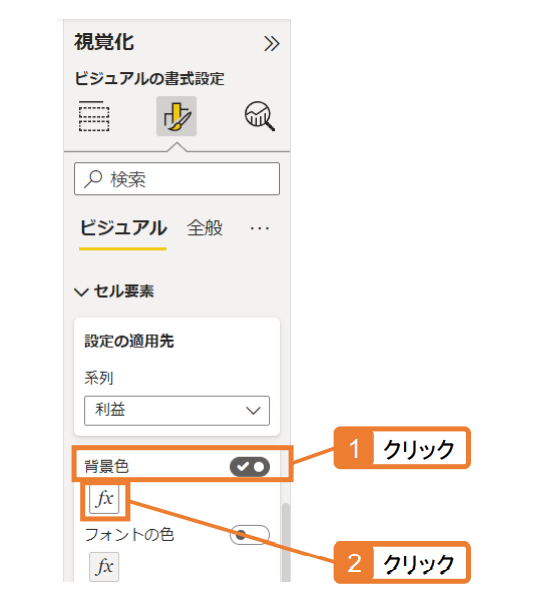
利益がプラスの場合は青色、利益がマイナスの場合は赤色、損益が出ていない場合は白となるように、こちらのように設定していきます。
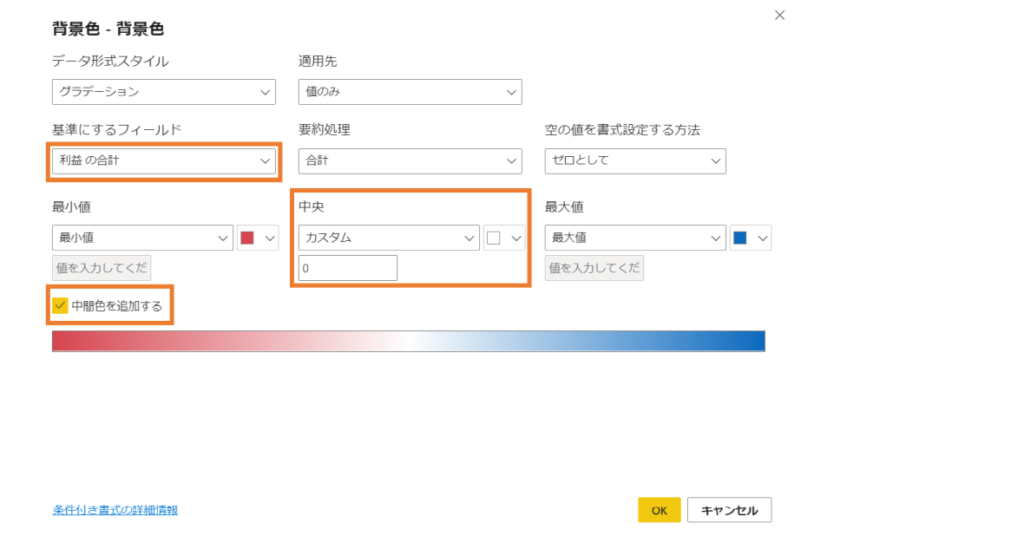
利益のセルに色を付けることができました。損益の情報がより視覚的にわかりやすくなりました。
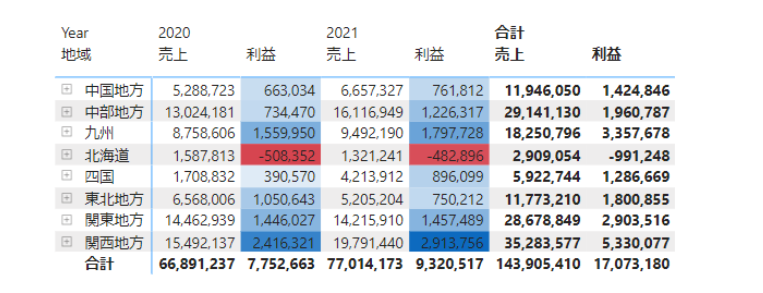
まとめ
今回はPower BIで「テーブル」と「マトリックス」を使って表を作成する方法をご紹介しました。
グラフだけでなく表を追加することで、より詳細な数値情報を把握できるので、説得力のあるレポートに仕上がります。
ぜひご参考にしてみてください。