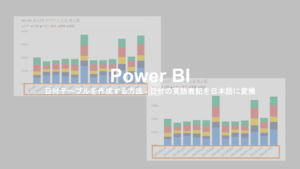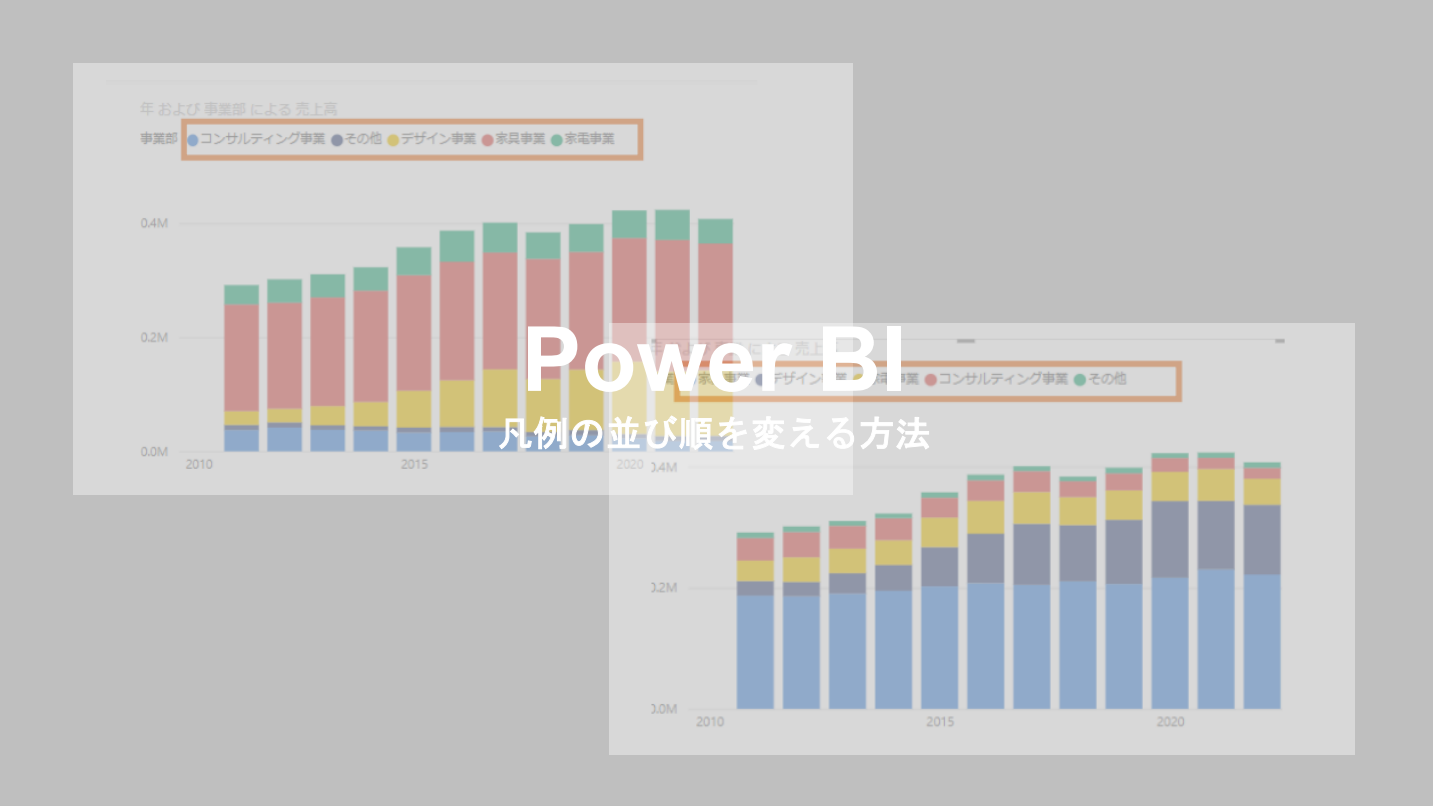Power BIで凡例の並び順を変えたいときに、凡例が「カテゴリー」や「事業部」などの文字列だとなかなかうまくいかないことありませんか?
Power BIでは、日本語の凡例は基本的にあいうえお順で並べてしまうので、それを特定の並び順に変えたいときは、工夫が必要です。
今回はこのようなお悩みを解決していきたいと思います。
- Power BIで凡例を特定の並び順に変える方法を知りたい
- 凡例以外にも、文字列の並び替えにも応用できる方法を知りたい
Power BIの凡例の並び順
例えば、売上を示す積み上げ棒グラフに、「事業部」を凡例として加えたとします。
普通に「事業部」を凡例に加えるだけだと、事業部の並び順はばらばらです。
これを、メインの事業部から順番に並べ、「その他」は最後に来るようにしたいですよね。
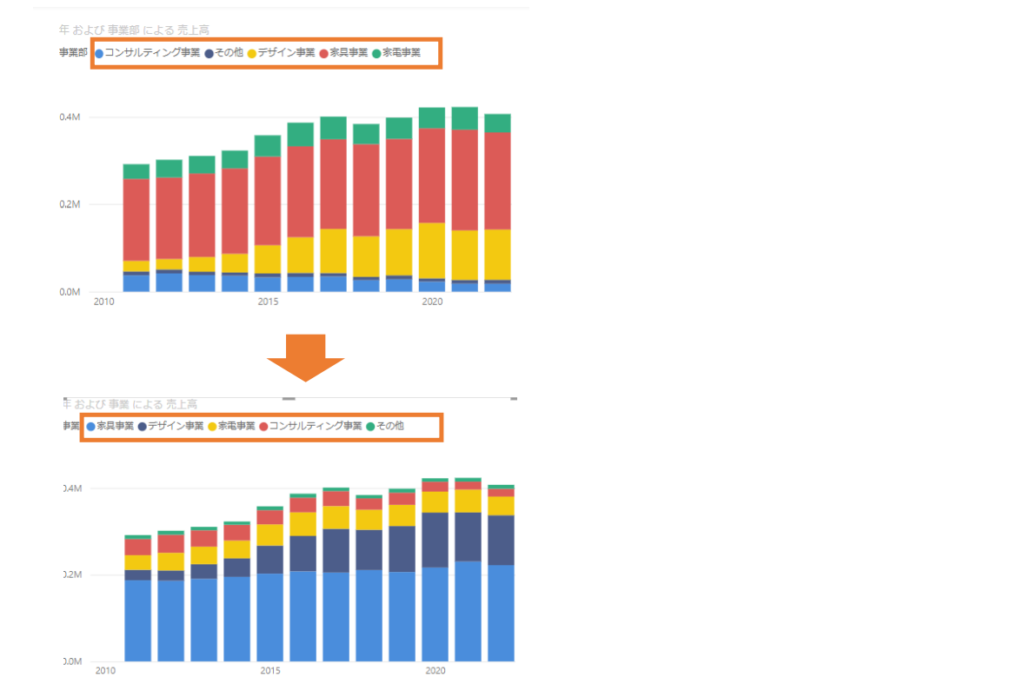
しかし、残念ながら、現在のPower BIでは凡例の順番をカスタマイズする機能はデフォルトでは備わっていません。
そこで、凡例に順番を付す新しい「テーブル」を作成することで、凡例に順位付けをする方法をご紹介していきます。これで凡例を希望通りの順番に並べ替えることができます。
Power BIの凡例に順位付けをする「テーブル」を作成
ここでは、凡例に「事業部」を加えたときに、希望通りの順番に事業部が並ぶようにしたいケースです。
まずは、エクセルで、事業部名と、それに対応する事業Noの表を作成しましょう。
ここでのポイントは、上位にもってきたい事業部から順番に番号を付していく点です。
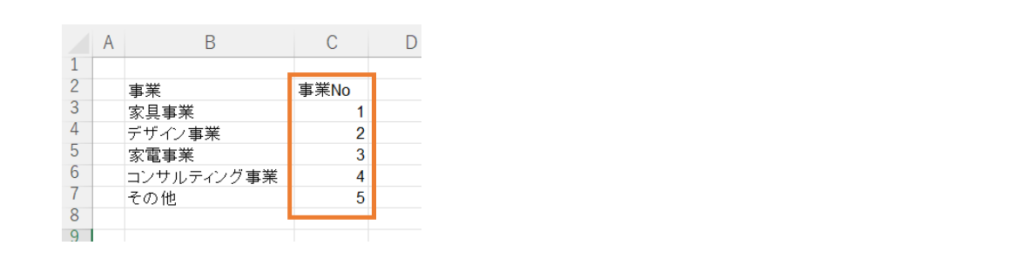
次に、作成した「事業部No」のシートを、Power BIへ取り込みます。
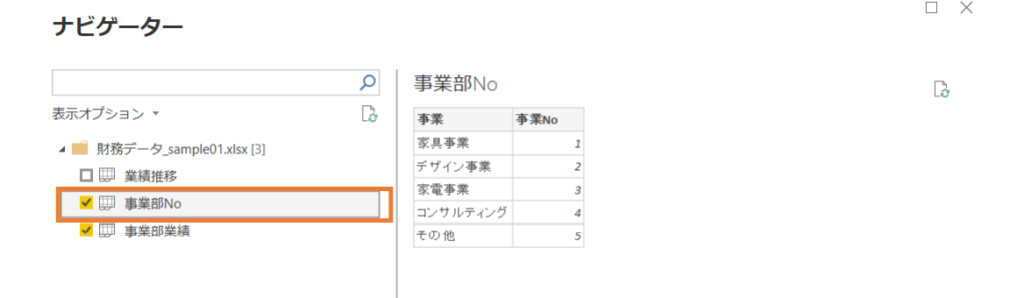
なお、エクセルの取り込み方はこちらの記事で詳しく解説しています。
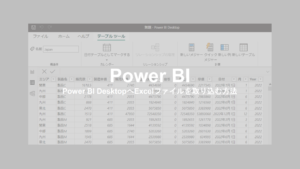
取り込んだら、ここからが大事なポイントです。
「列ツール」をクリックして、「事業」(文字列)の列をクリックして選択します。
その状態で、「列で並べ替え」をクリックして、「事業No」を選択しましょう。
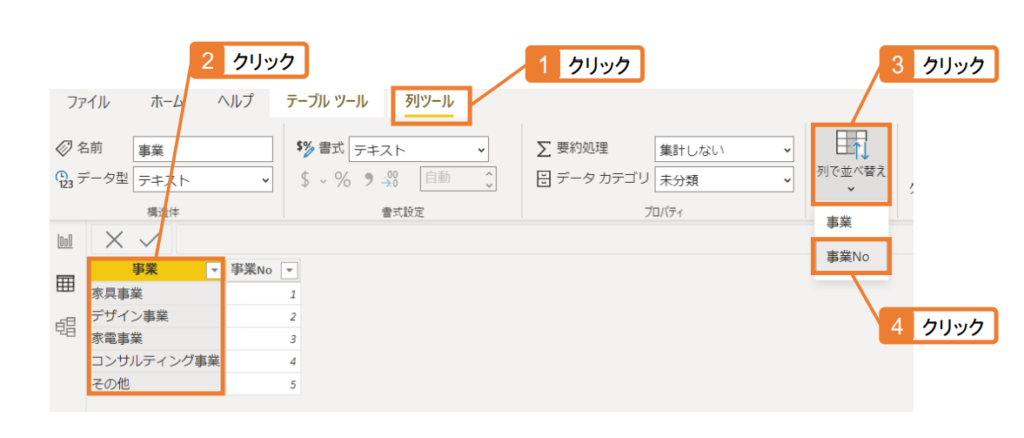
これで、「事業」が「事業No」を基準に並べ替えられたことになります。この操作を忘れるとうまくいかないので、必ず設定しましょう。
そして次は、2つ目の大事なポイントです。
積み上げ棒グラフを作成していく際に、「凡例」には、新しく作った「事業No」のテーブル内の「事業」を加えましょう。
「事業部業績」のテーブルにも「事業」はありますが、こちらは事業Noと紐づいていないため、これを凡例に加えても並び順は元のままです。
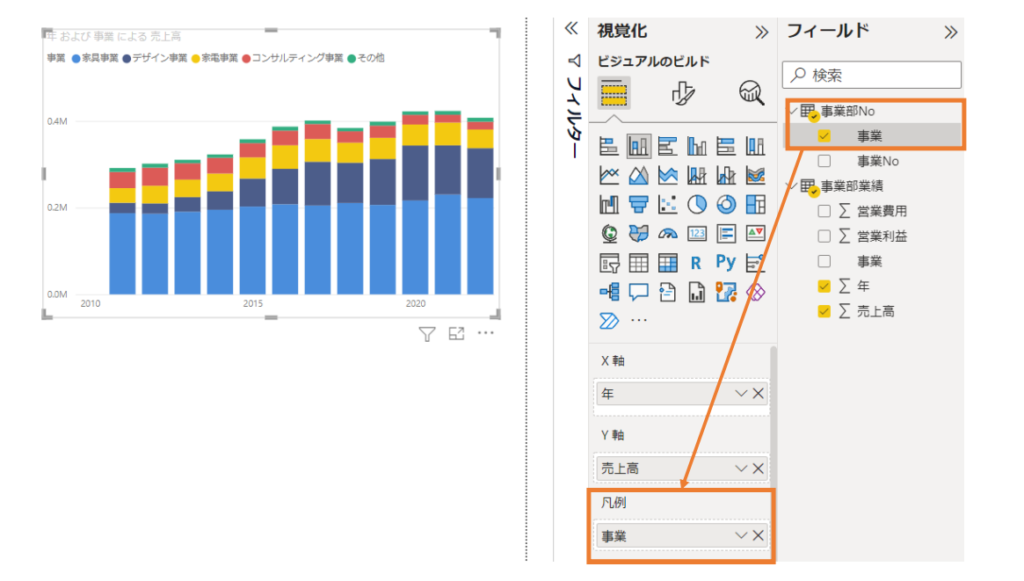
これで、凡例の事業部が、事業部No順の表示に変わりました。
凡例以外にも、文字列となっているカテゴリーを希望の順番に並べたいときにも、同じようにテーブルを作成することで順位付けをすることができます。
まとめ
今回は、凡例を希望の順番に並べ替える方法をご紹介しました。
順位付けをするためのテーブルを作成するのは少し手間がかかりますが、方法を覚えておくと、様々な場面で応用できます。
ぜひご参考にしてみてください。