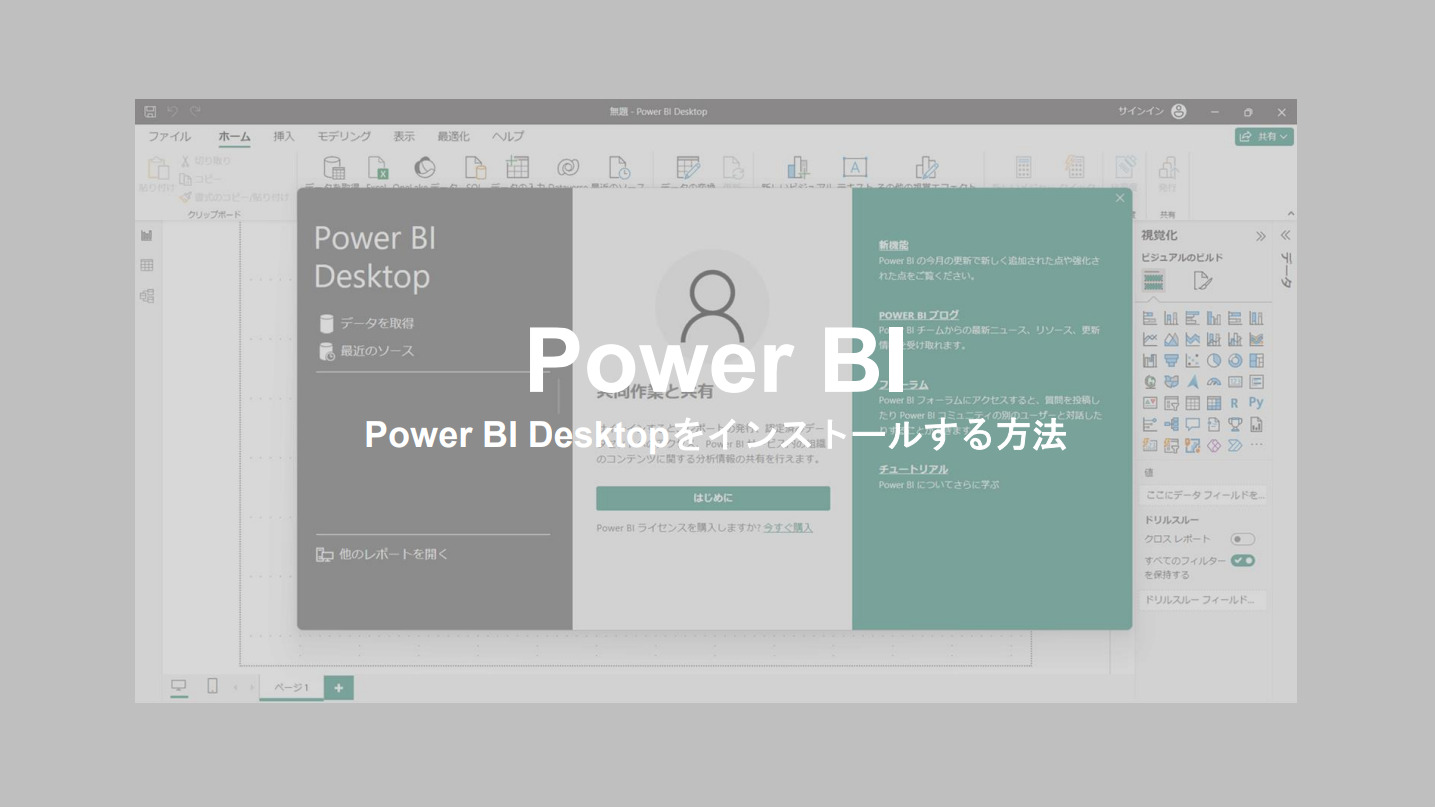「Power BI Desktop」は、Microsoftが提供しているBIツールで、無料で使うことができます。
今回は「Power BI Desktop」のインストール方法をご紹介していきます。
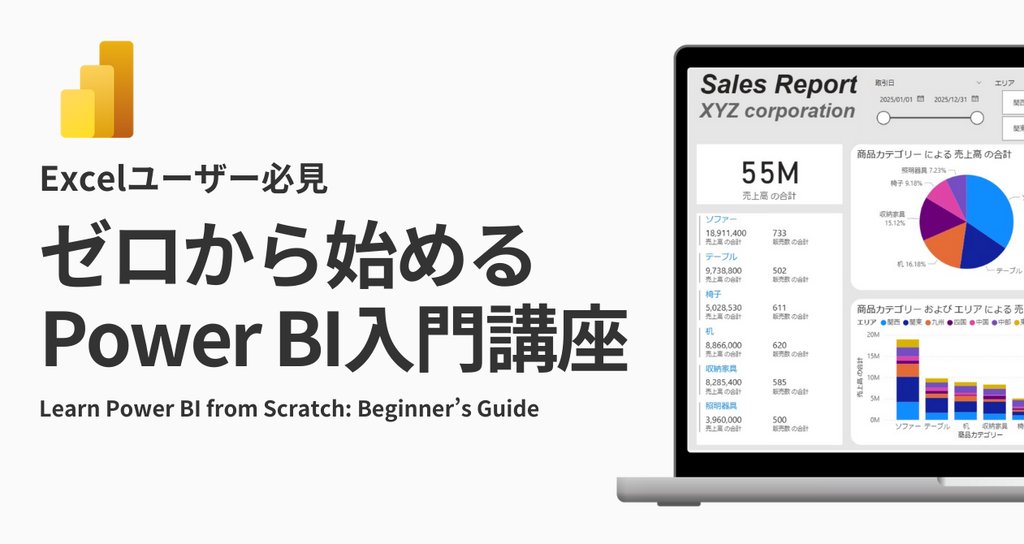
Power BI Desktopとは?
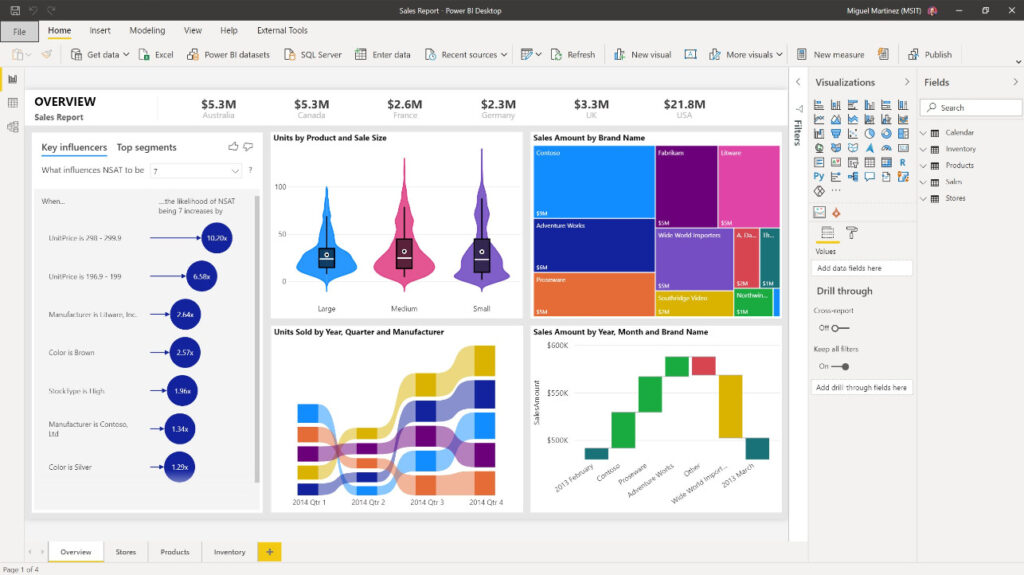
「Power BI Desktop」は、Microsoftが提供しているBIツールで、PCにインストールして使用するデスクトップアプリケーションです。
様々なデータに接続し、グラフなどに可視化して、分析のためのレポートを作成することができます。
Power BI Desktopのインストール方法
Power BI Desktopのインストール方法は2通りあります。
方法1. Microsoft Storeからインストール(おすすめ!)
方法2. Microsoftのダウンロードセンターからインストール
Power BI Desktopを初めて使う方は、1. の「Microsoft Storeからインストール」を選択することをおすすめします。
理由は、Microsoft Storeからインストールすると、ソフトウェアの更新を自動で行ってくれるからです。
2. の「Microsoftのダウンロードセンターからインストール」を選択すると、手動で更新しないといけません。
1. Microsoft Storeからインストール(おすすめ)
まずは、Microsoft Storeにアクセスします。
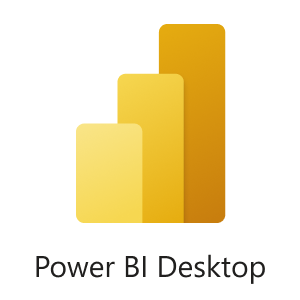
なお、Power BI サービスのアカウントがある方は、Power BI サービスのWeb画面の右上からMicrosoft Storeにアクセスすることも可能です。
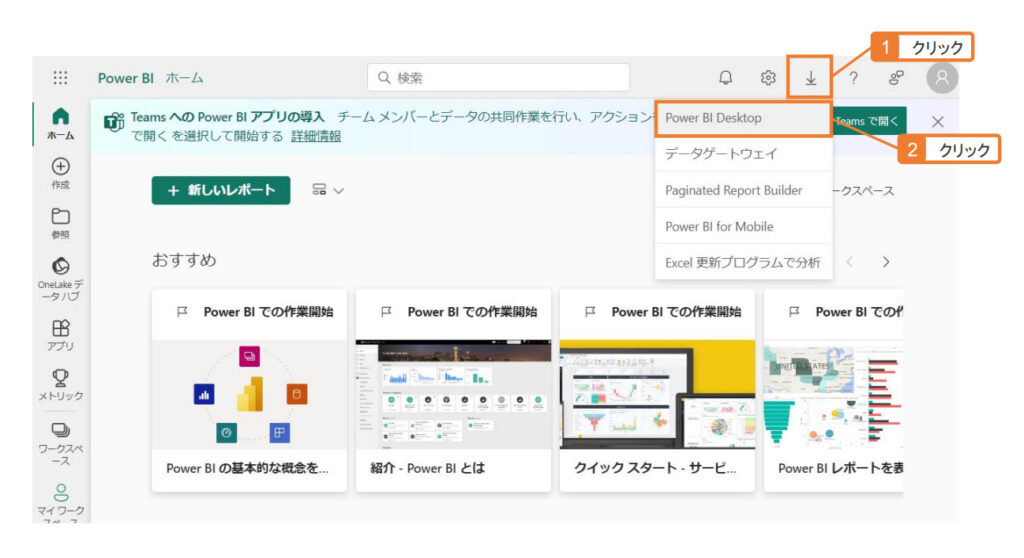
ここで、「Microsoft Storeを開きますか?」というポップアップが表示されたら「Microsoft Storeを開く」をクリックします。
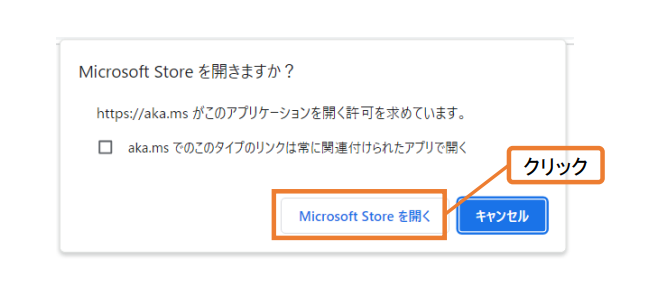
Microsoft Storeのページが表示されたら、「インストール」をクリックします。これでインストール完了です。
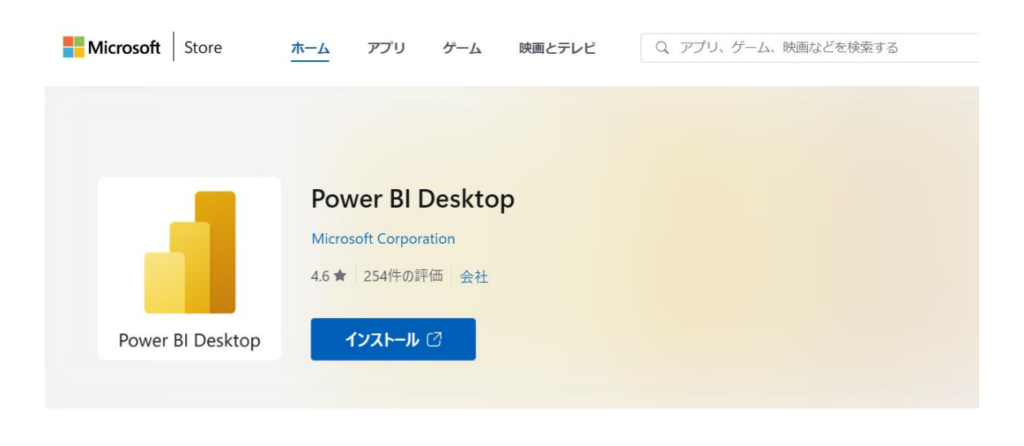
Power BIを開くとこのような画面が出てきますが、右上の「×」をクリックして閉じてしまってOKです。
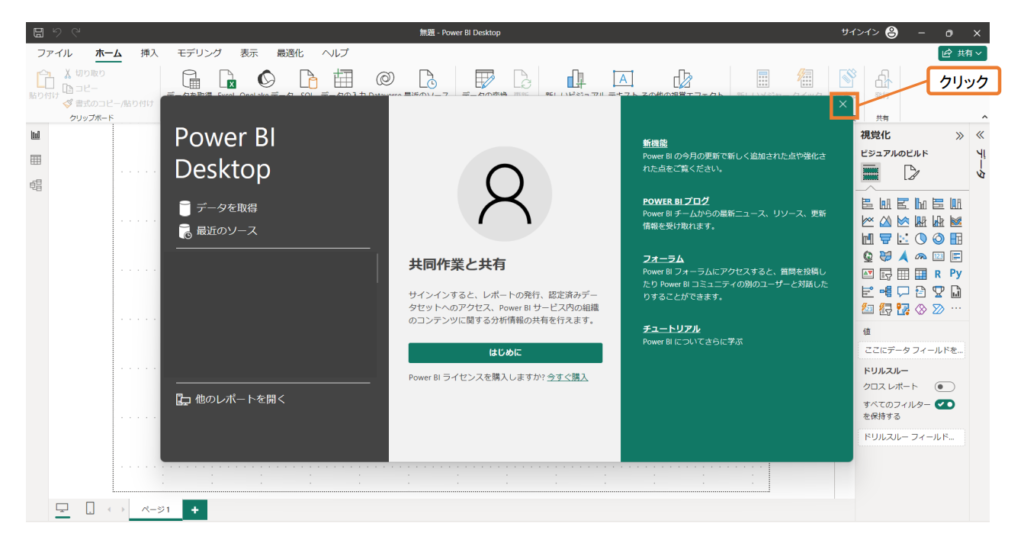
これで、Power BI Desktopが使えるようになりました。
2. Microsoftのダウンロードセンターからインストール(参考)
Microsoftのダウンロードセンターからインストールする方法についてもご紹介します。
まずは、Microsoftダウンロードセンターにアクセスします。
言語を選択して「ダウンロード」ボタンを押しましょう。
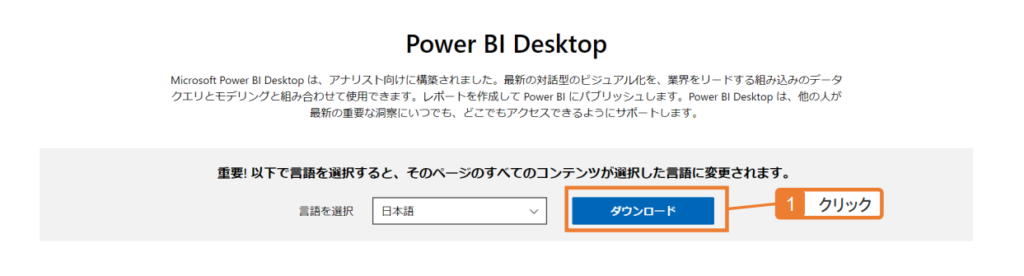
すると、ダウンロードするプログラムが2種類表示されます。
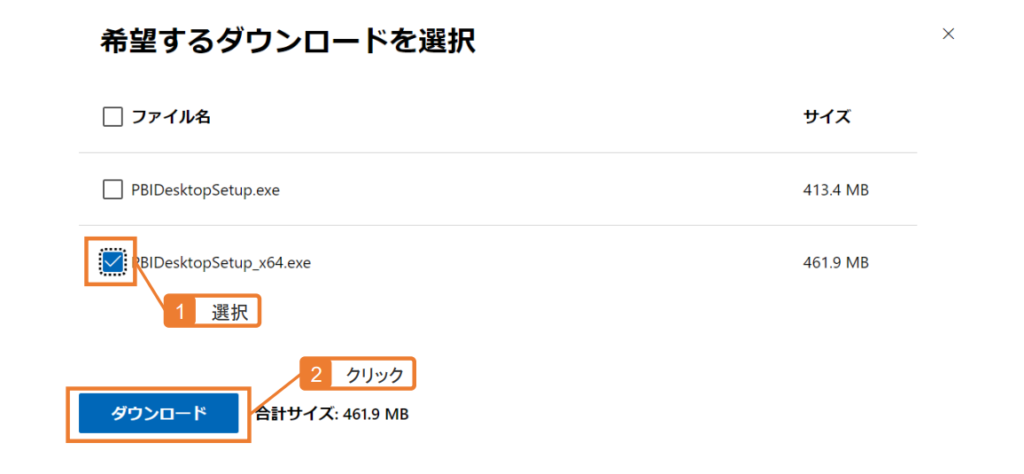
PBIDesktopSetup_x64.exe・・・64bit
PBIDesktopSetup.exe・・・32bit
ここでは、より大きなデータ量を扱える64bit版の「PBIDesktopSetup_x64.exe」を選択することをおすすめします。
ダウンロードが完了したら、ファイルをクリックするとインストール完了です。
Power BI Desktopへのサインイン
Power BI サービスのアカウントを持っている方は、Power BI DesktopにPower BI サービスと同じアカウントでサインインしましょう。
そうすることで、Power BI Desktopで作成したレポートをPower BI サービスと連携させることが可能です。
なお、Power BI サービスのアカウント登録方法はこちらの記事で詳しくご紹介しています。
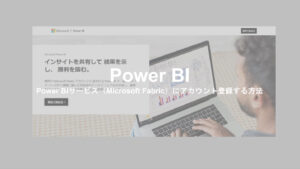
まず、Power BI Desktopの右上の「サインイン」をクリックし、Power BI サービスに登録しているメールアドレスを入力します。
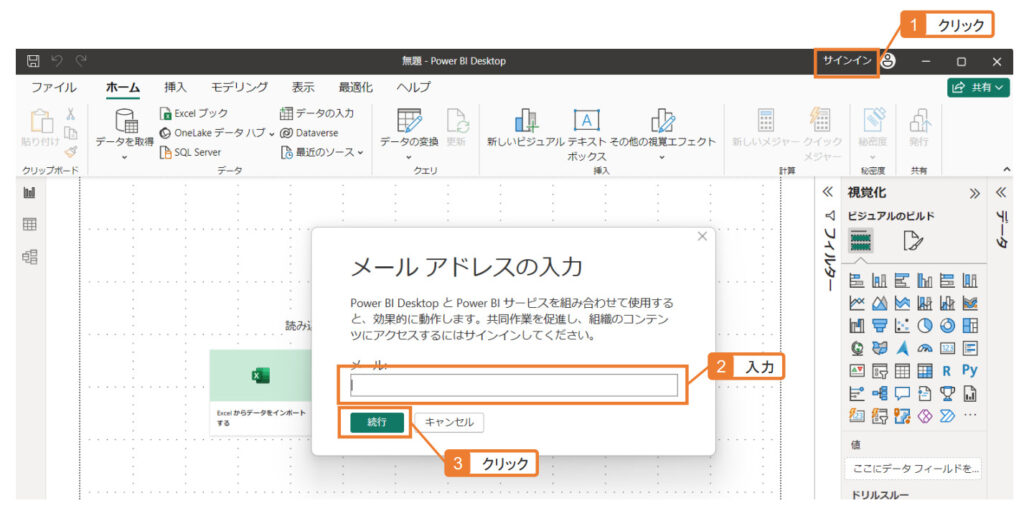
「アカウントにサインイン」のポップアップが表示されたら、メールアドレスをクリックし、パスワードを入力します。
ここでのパスワードは、Power BI サービスのアカウント登録時に設定したパスワードです。
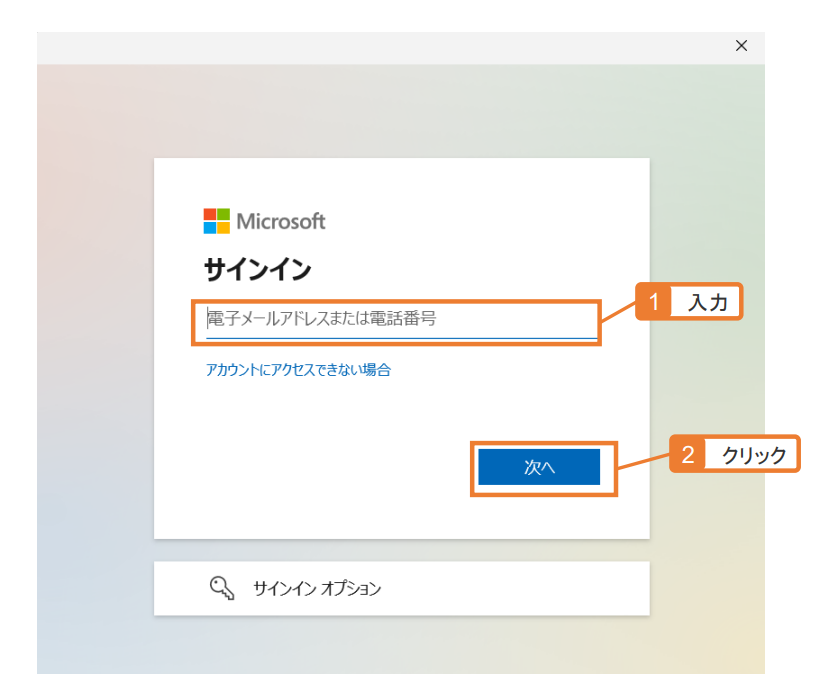
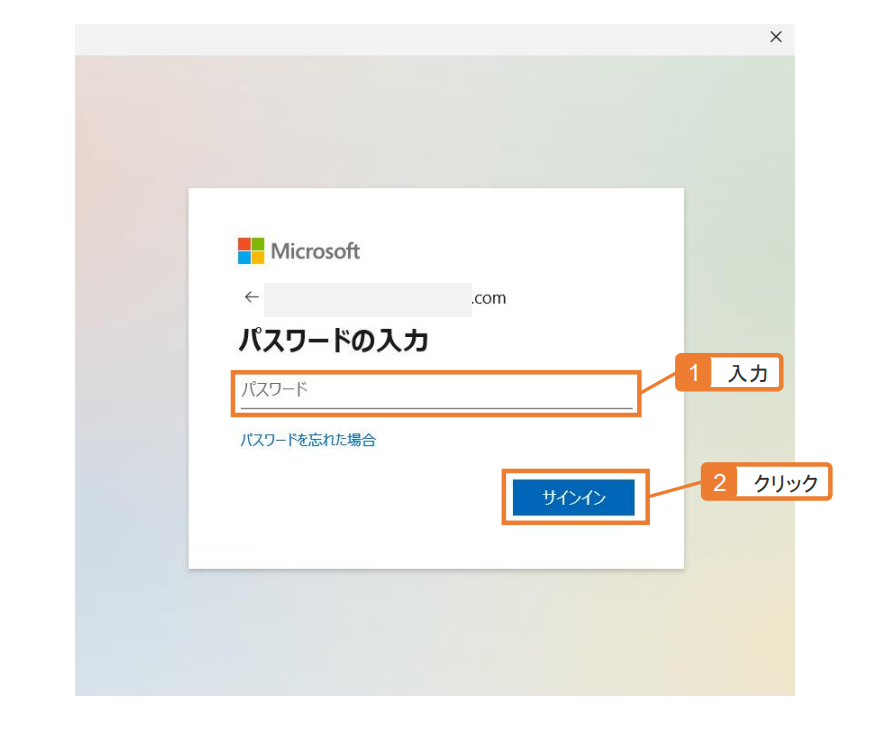
サインインが完了すると、Power BI Desktopの右上に名前が表示されます。
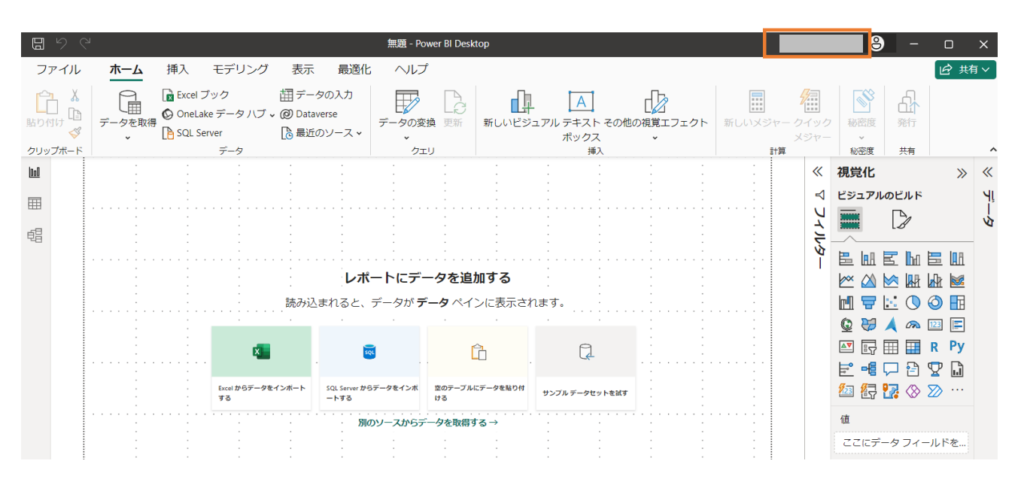
まとめ
今回は、Power BI Desktopのインストール方法をご紹介しました。
インストール方法は2パターンありますが、おすすめはMicrosoft Storeからインストールする方法です。
ご参考にしてみてください。