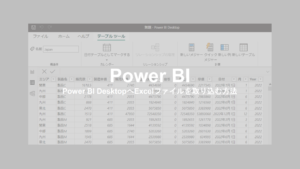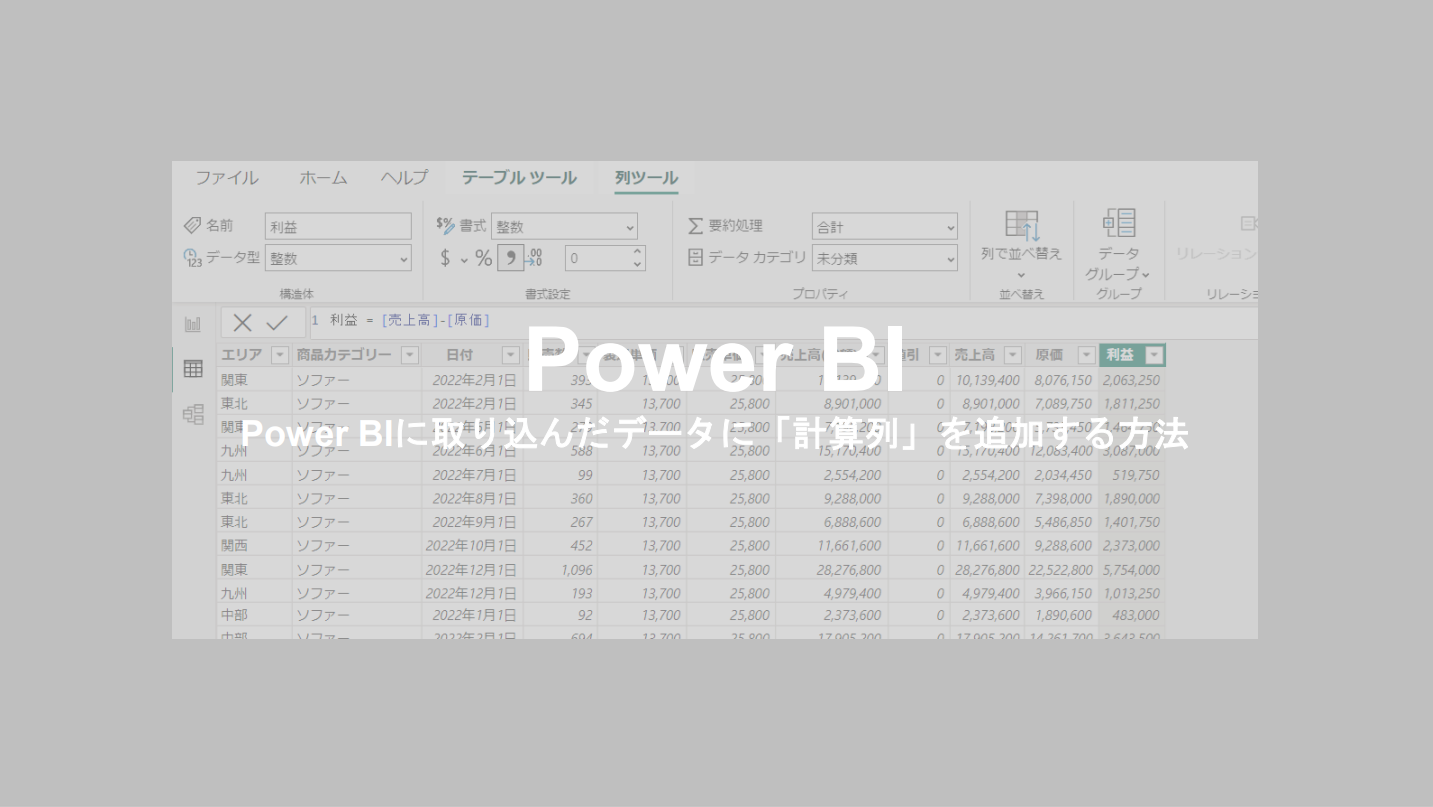今回はPower BI Desktopに読み込んだデータに新しい計算列を追加する方法をご紹介します。
例えば、読み込んだデータの「売上高」と「原価」の列を使って、新しく「利益」の列を追加したい場合などです。
Stepはたったこれだけ。
Step1:データに新しい列を作成
Step2:作成した列に計算式を入力
それでは詳しくご紹介していきます。
Step1:データに新しい列を作成
まず、データビューを表示して「テーブルツール」タブをクリックし、「新しい列」をクリックします。
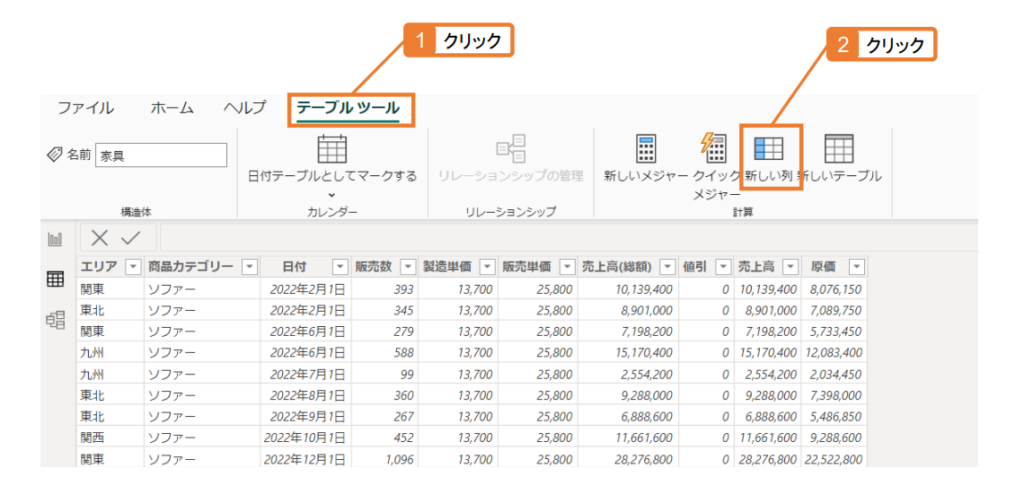
一番右に、新しい「列」が追加されました。
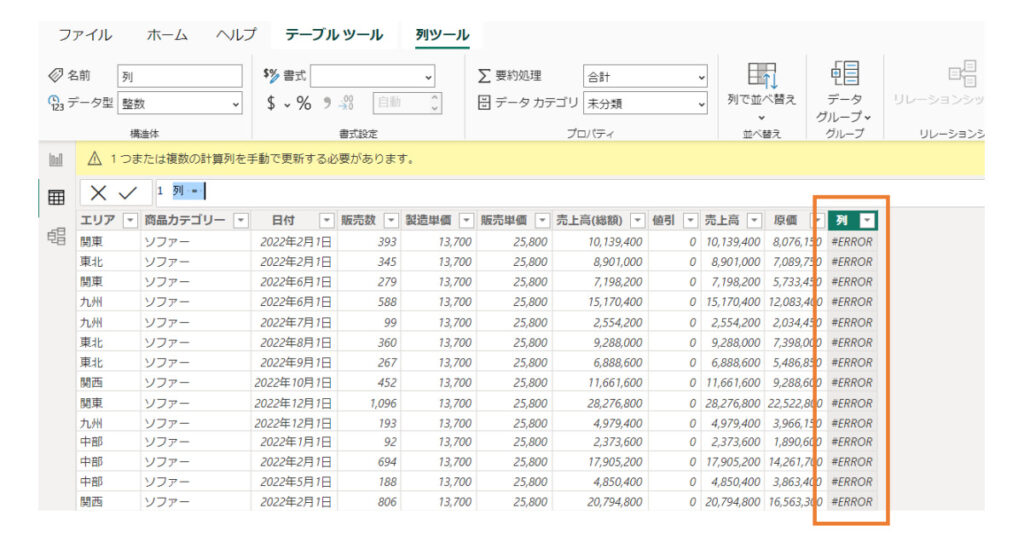
Step2:新しい列に計算式を入力
ここでは、データ内の「売上高」と「原価」を使って、新しく追加した列に「利益」を求める計算式を入力していきます。
計算式は、こちらの計算式フィールドに入力していきます。
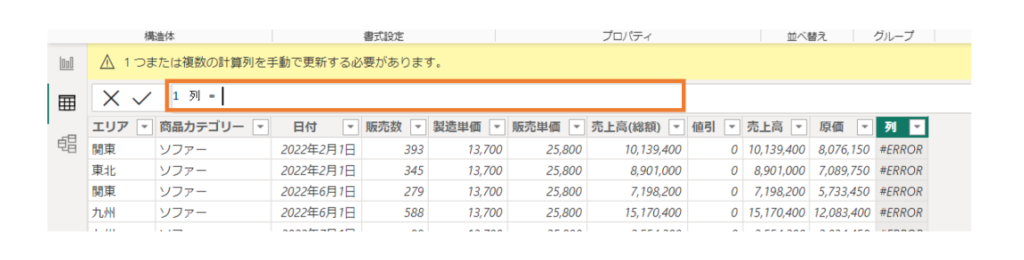
計算式フィールドに、利益=[売上高] – [原価]と入力しましょう。
列名を入力するときは、角括弧 [ ] で囲むようにしてください。
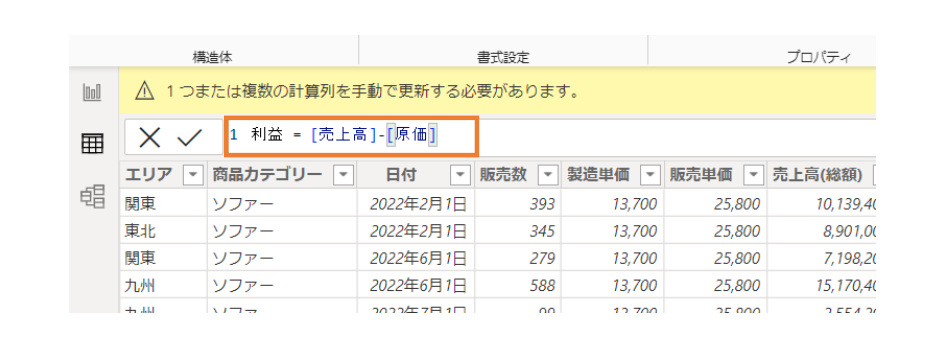
計算式を入力すると、追加した列の名前が「利益」に変わり、計算結果が表示されました。
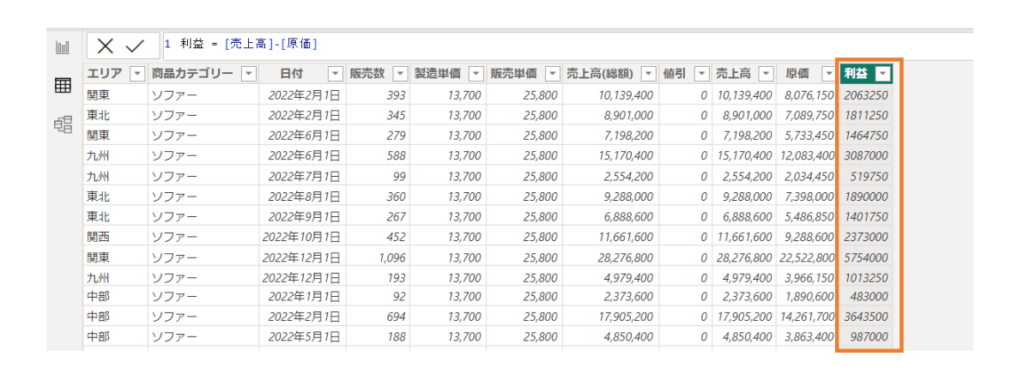
ちなみに、列名を入力するとき、角括弧「 [ 」を入力すると、列名の入力候補がプルダウン表示されます。
「↓」キーを押すと項目を選択できます。入力ミスを防ぐためにも便利な機能です。
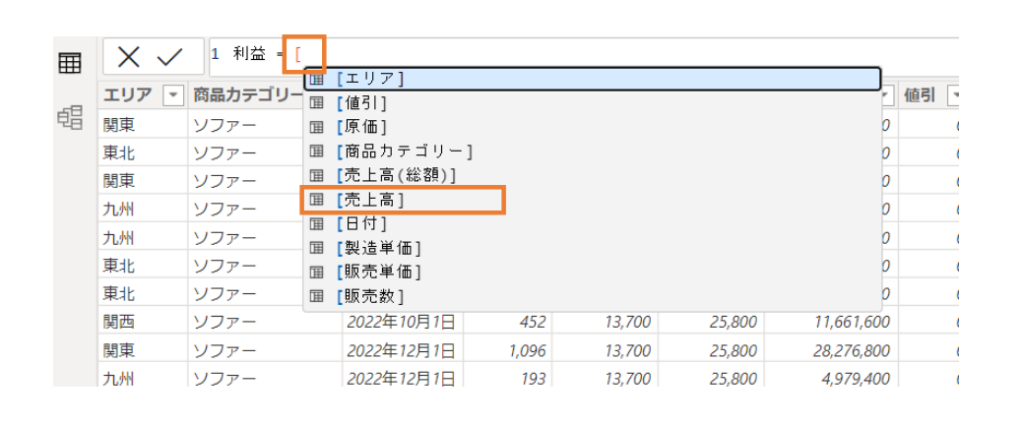
追加した列の数字には「桁区切りのカンマ」が入っていないので、忘れずに桁区切りを入れておきましょう。
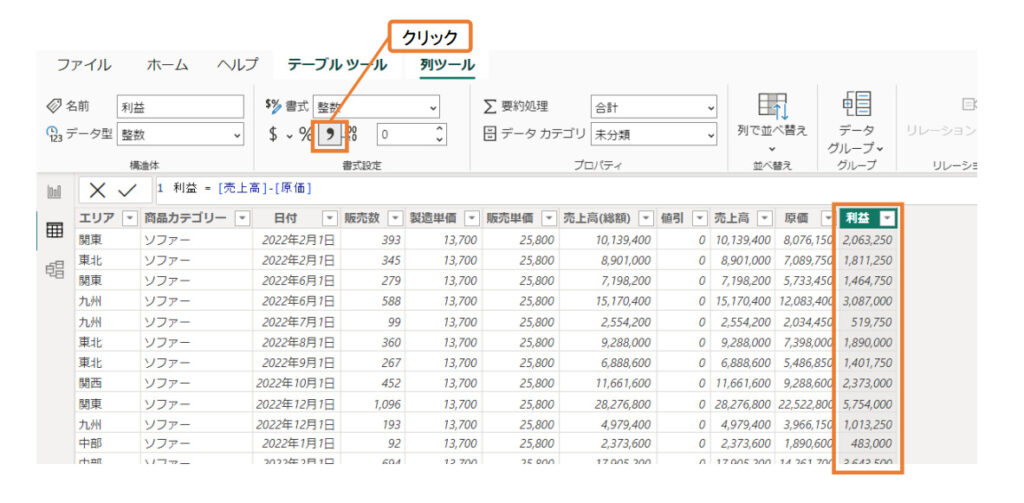
計算式を追加した列「利益」は、右側のフィールドにも表示されます。アイコンが他と異なるので、どの列が追加した計算列か確認することができます。
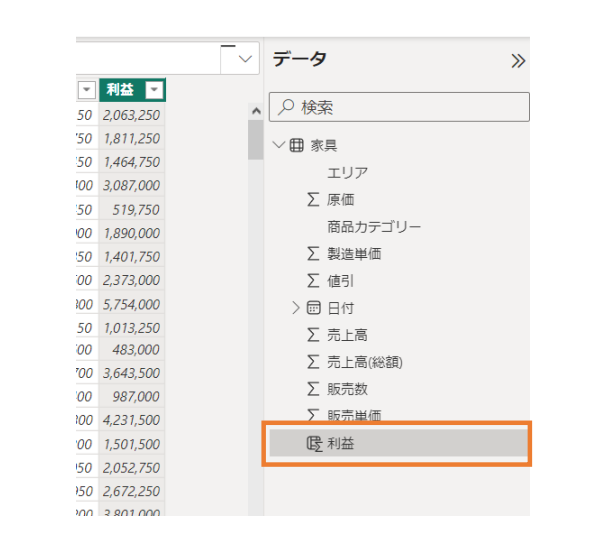
まとめ
今回は、データに新しい計算列を追加する方法をご紹介しました。
今回ご紹介した例のほかにも、[単価] * [数量]で「売上高」の列を追加したり、[売上高] / [数量]で「単価」を計算したり、さまざまな計算列を作成することができます。
分析の目的に合わせて活用してみてください。