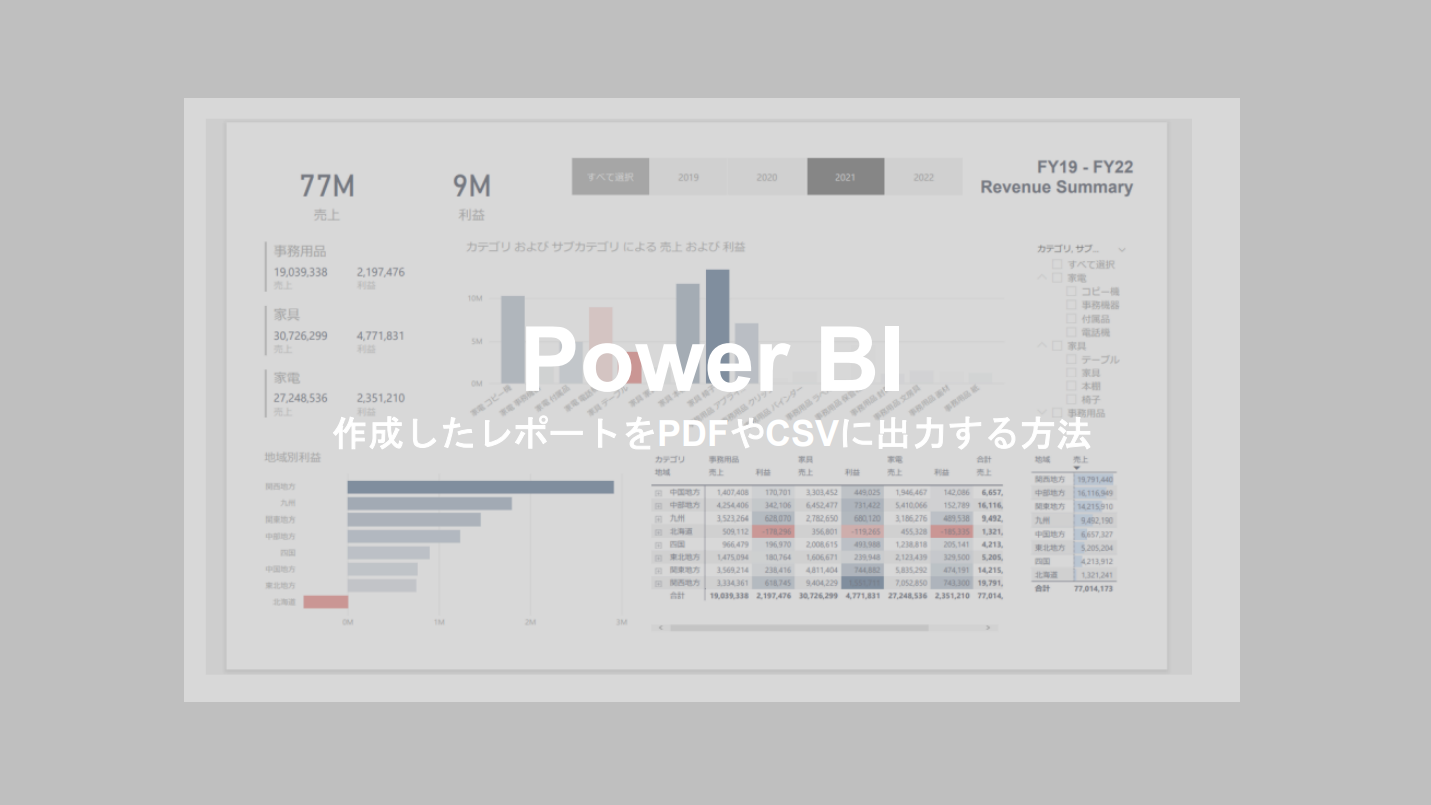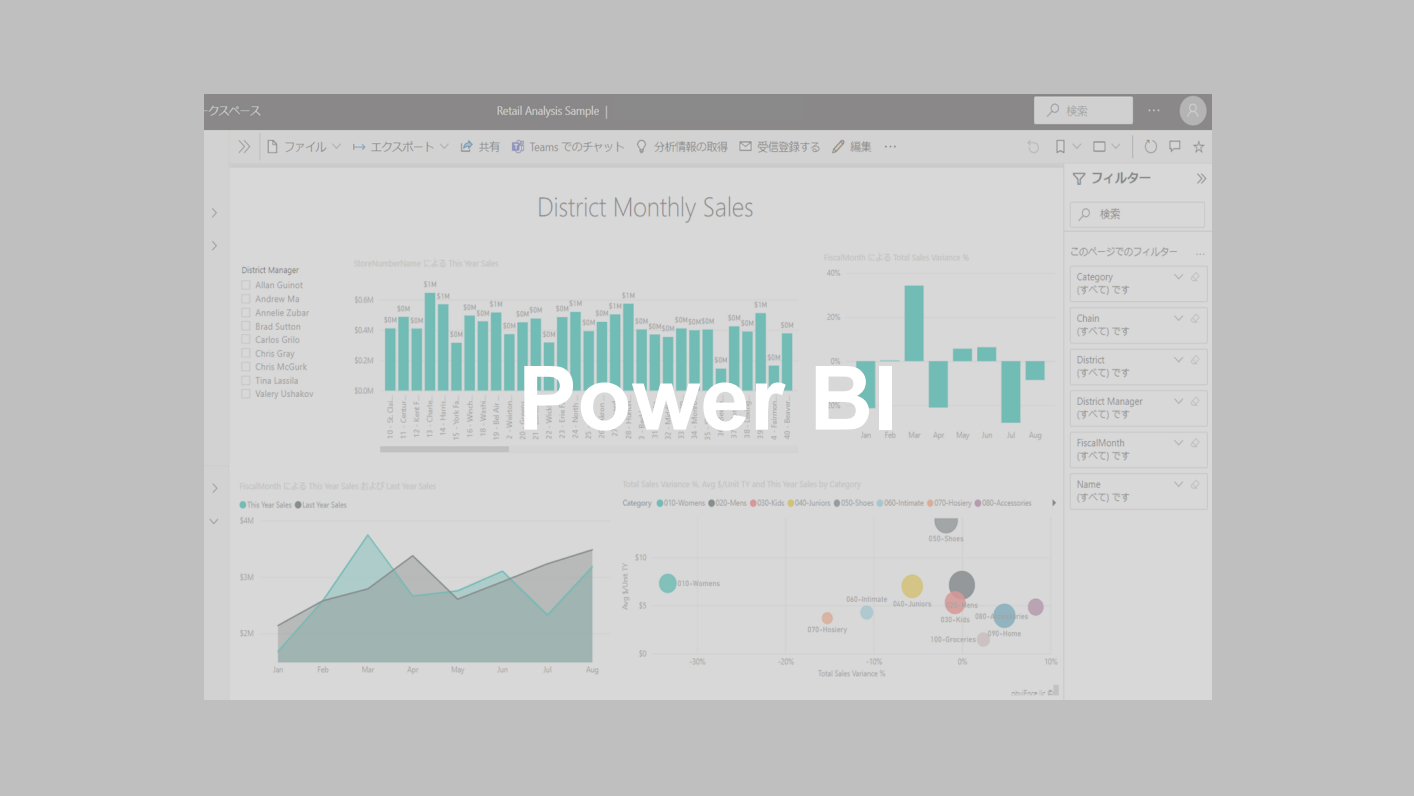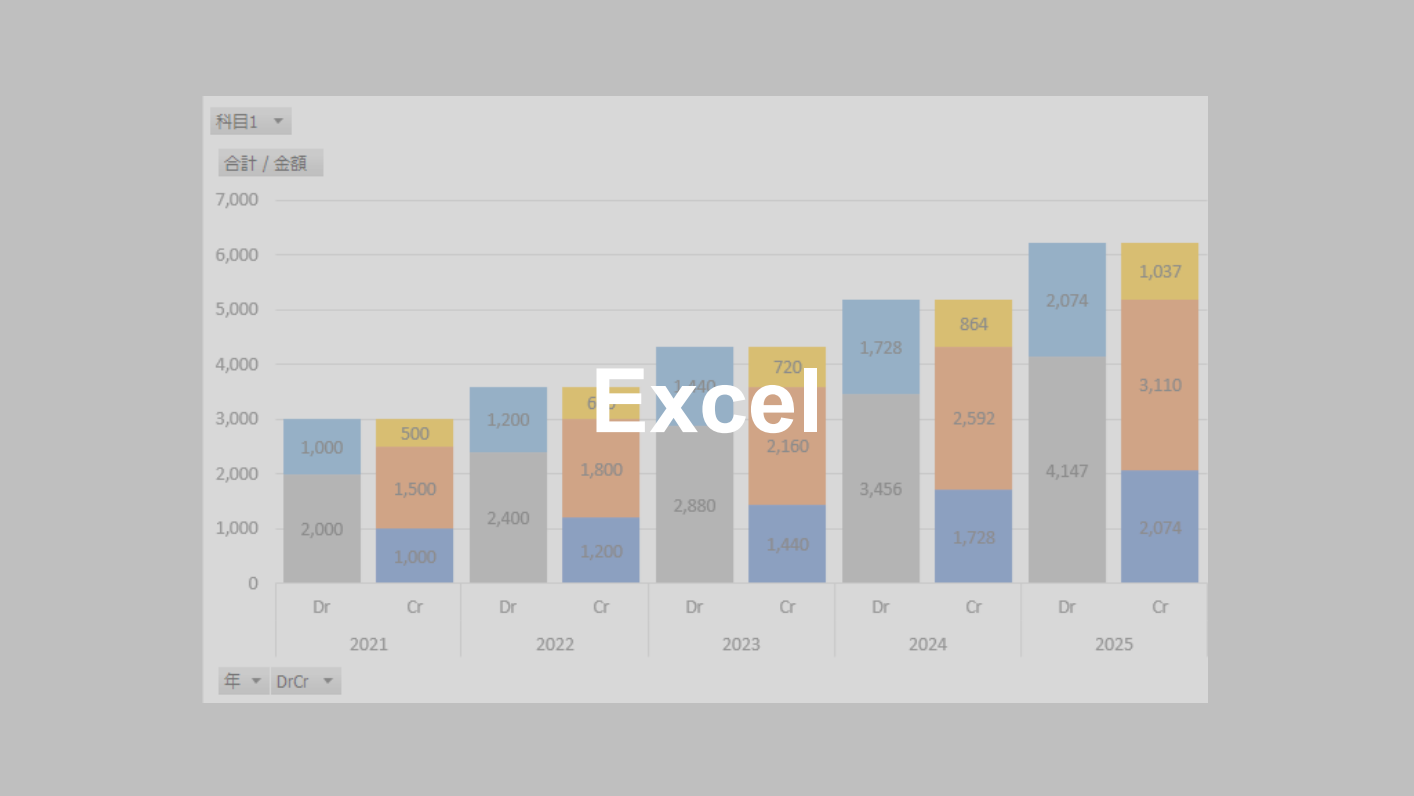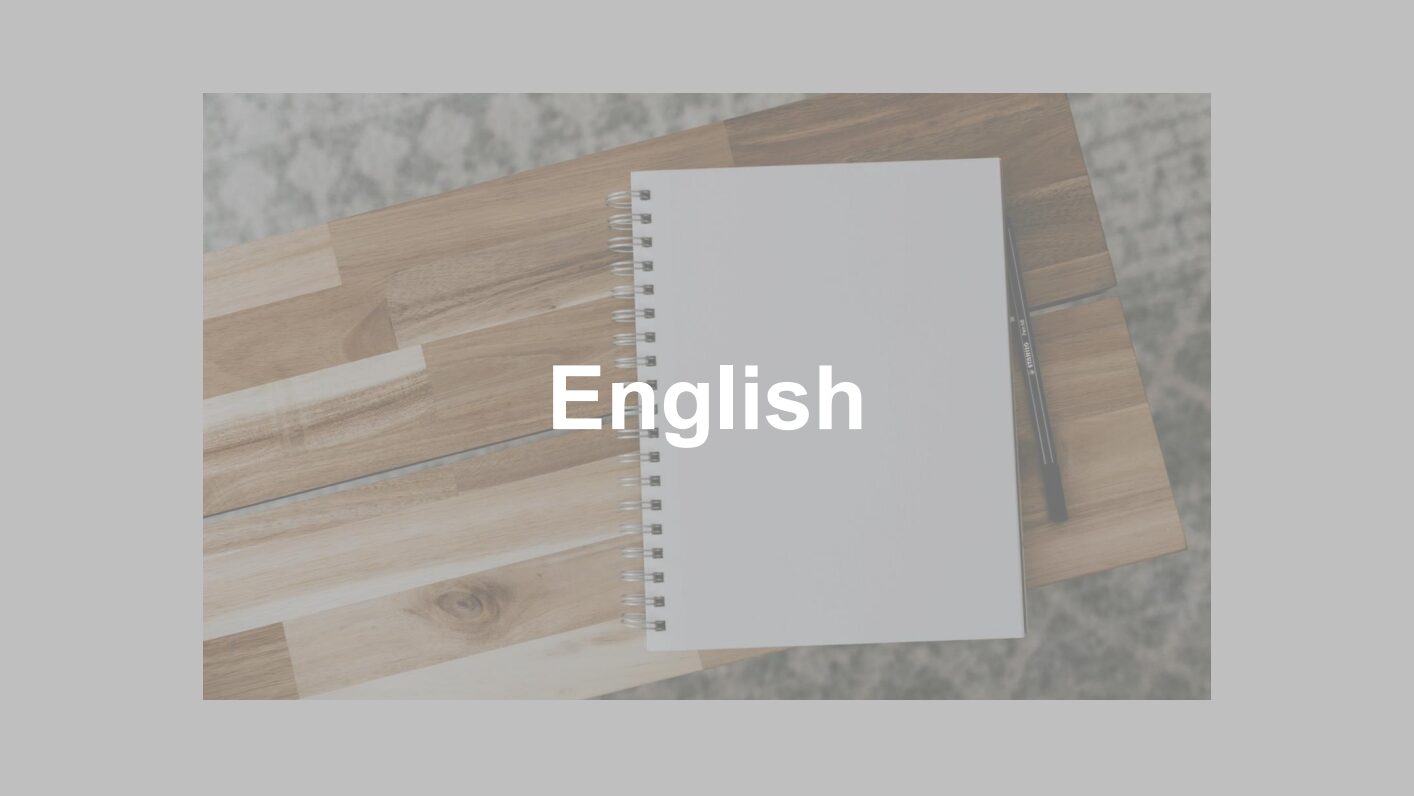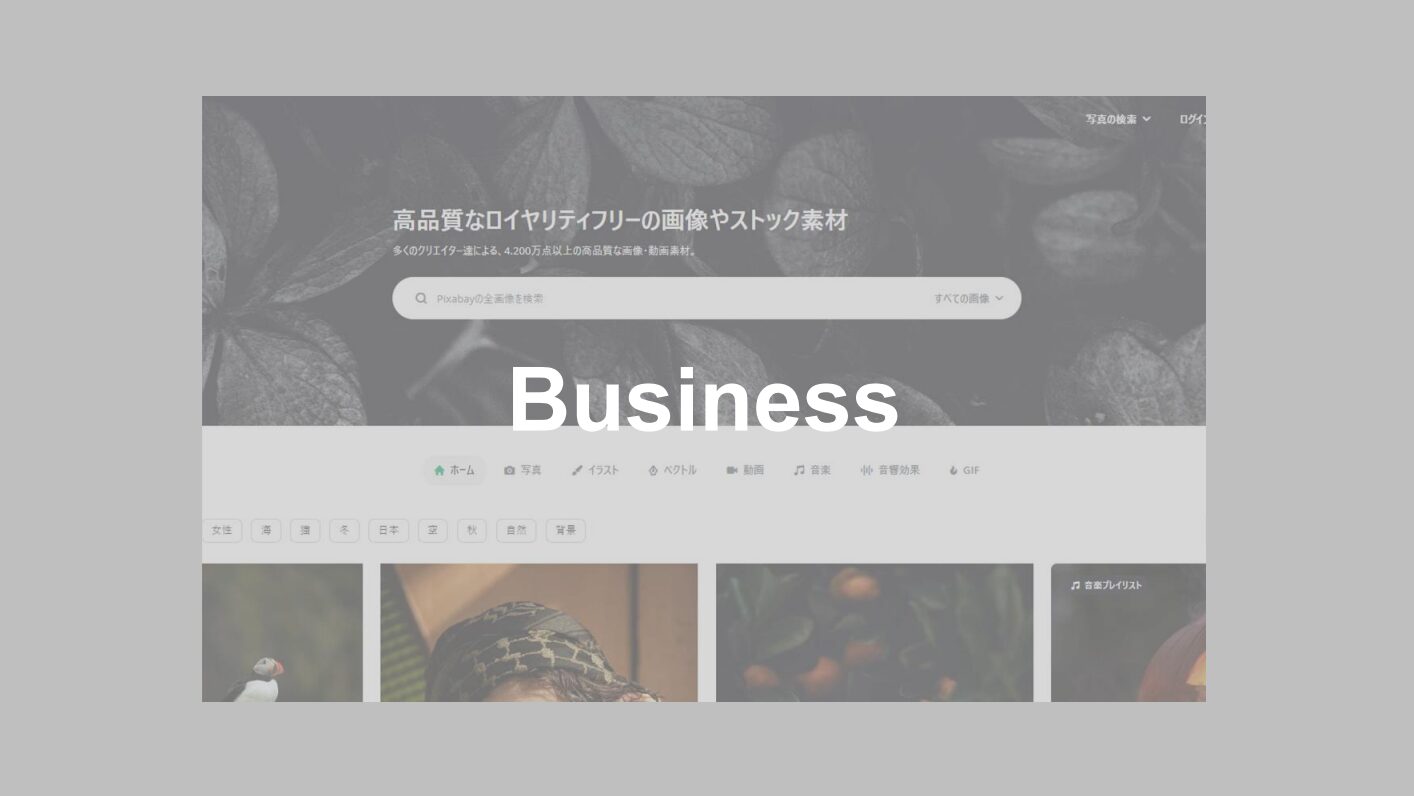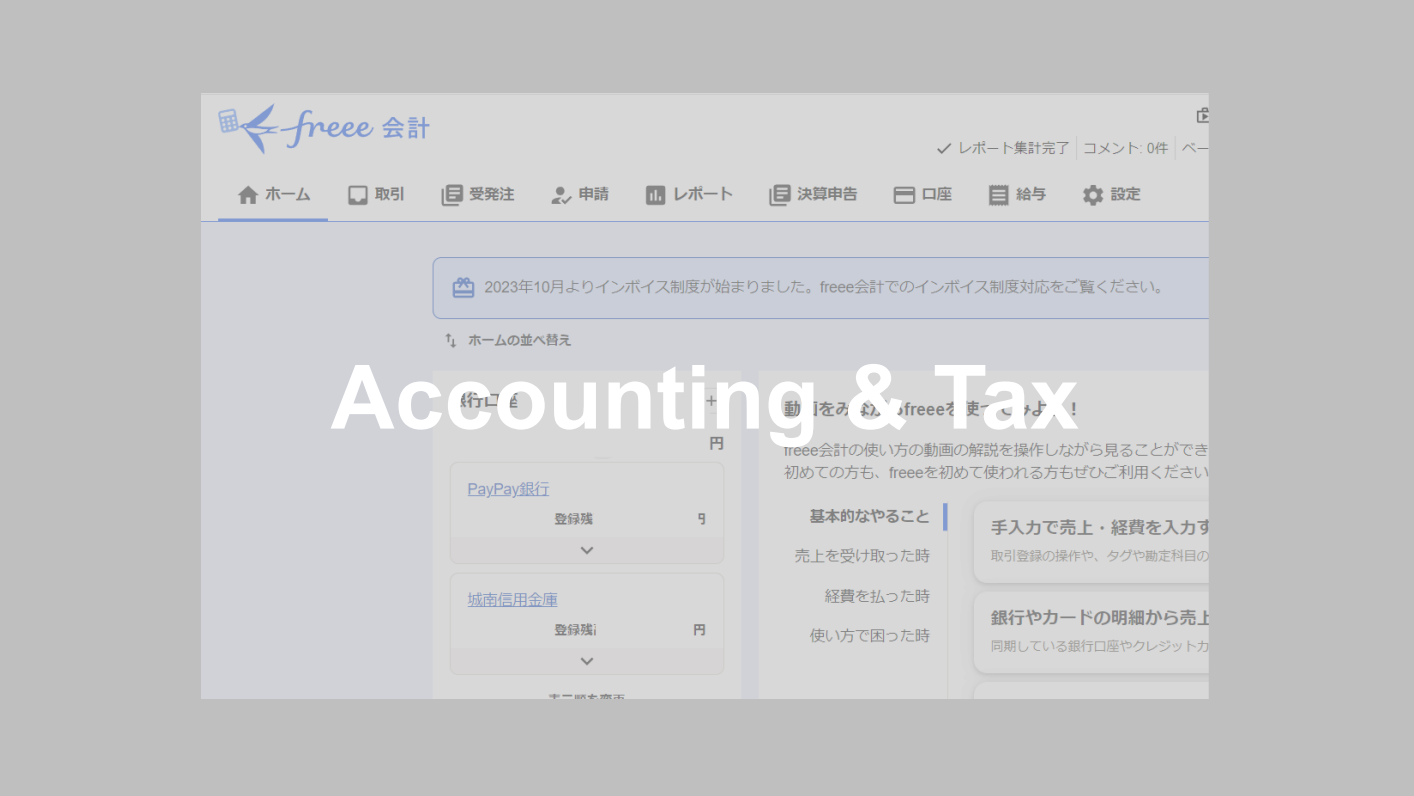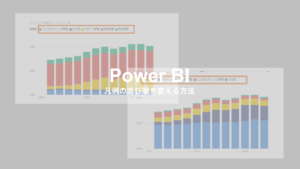今回はPower BIで作ったレポートをPDFやCSVに出力する方法をご紹介します。
Power BI Desktopで作ったレポートは、Power BIサービスに発行してオンライン上で閲覧したり利用するのが一般的です。
しかし、場合によっては、レポートをPDF形式やCSV形式で出力したいというケースもあるかと思います。
Power BIには「エクスポート機能」が備わっているので、この機能を利用することで、レポートをPDFやCSVに出力することができます。
今回はこのようなお悩みを解決していきます。
- Power BI Desktopで作ったレポートをPDFに出力する方法を知りたい
- レポートやデータをCSVに出力する方法を知りたい
Power BIのレポートをPDFに出力する方法
レポート全体をPDFに出力する方法
このようなPower BI Desktopで作成したレポートをPDFに出力する方法を解説していきます。
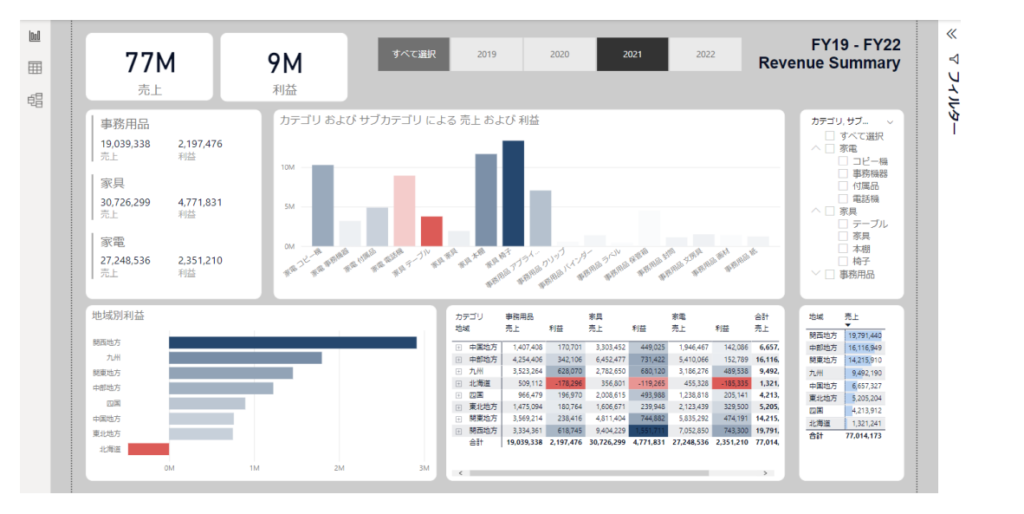
まずは、「ファイル」タブをクリックしましょう。
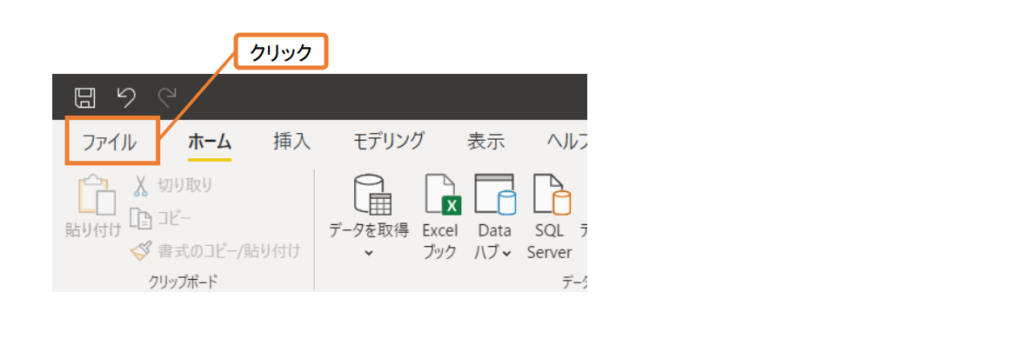
次に、「エクスポート」をクリックして、「PDFにエクスポート」をクリックします。
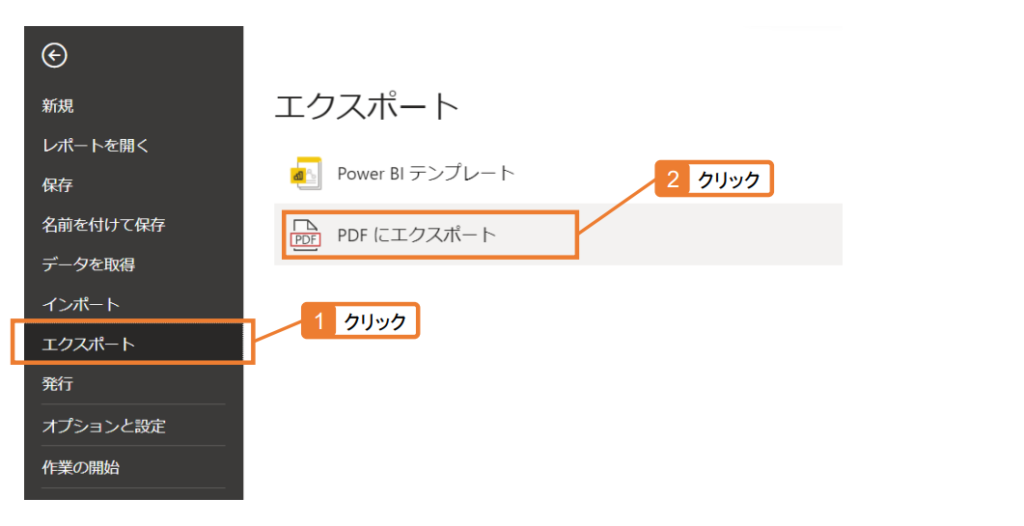
するとPDFファイルの生成が始まります。ファイルが大きい場合は少し時間がかかります。
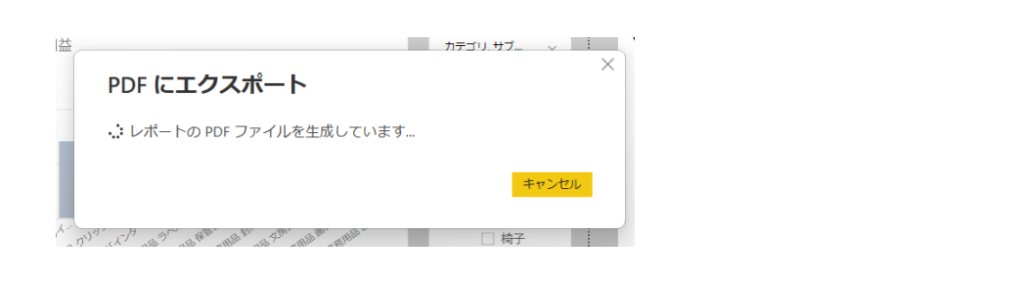
このようなPDFファイルが作成できました。背景の色が白に変わってしまっていますが、それ以外はレポートの見た目のまま出力されています。
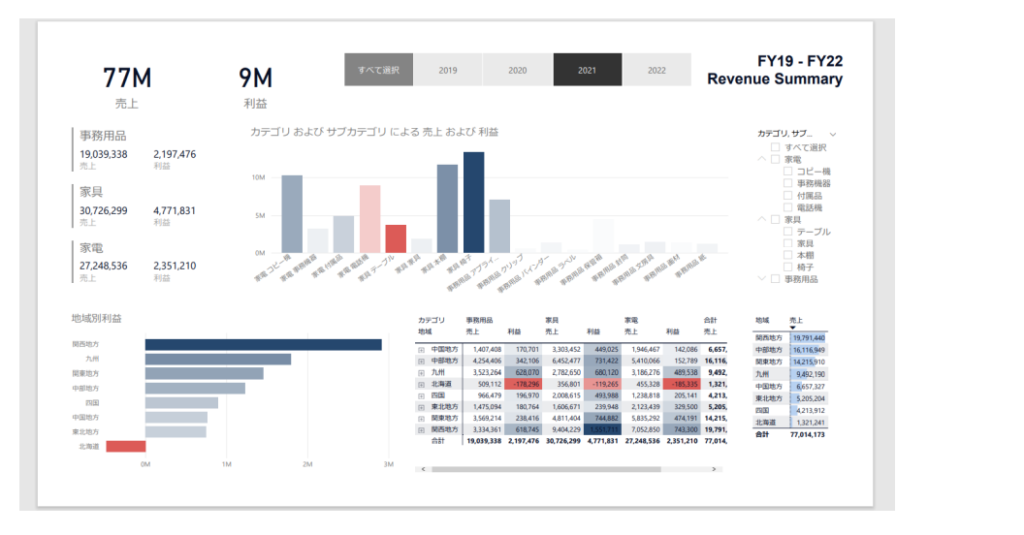
しかし、ここで右下のマトリックスを見てみてください。
合計の列が見切れてしまってます。
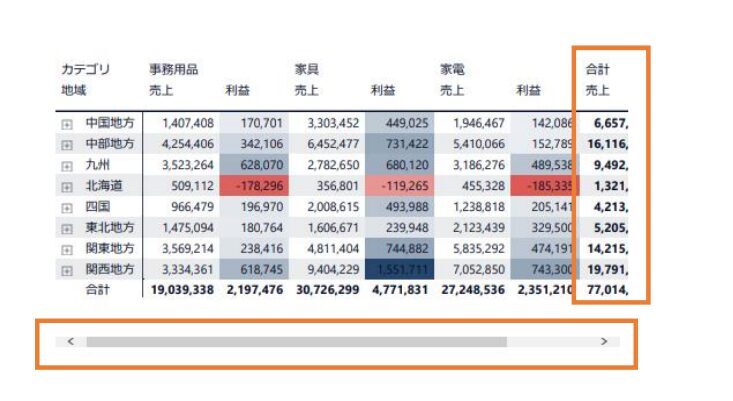
Power BI上で閲覧するときはスクロールバーで右端まで動かすことができるのですが、PDFへは表示されたままのサイズで出力されてしまうため、こういったことが発生します。
これを解消するには、レポート上でサイズを調整する方法もありますが、サイズの大きな表だと、レポートの見た目が悪くなってしまいます。
そこで、表だけを別のPDFに出力する方法をご紹介します。
選択したビジュアルだけをPDFに出力する方法
まず、PDFに出力したいマトリックスを選択して、右上の「フォーカスモード」のアイコンをクリックします。
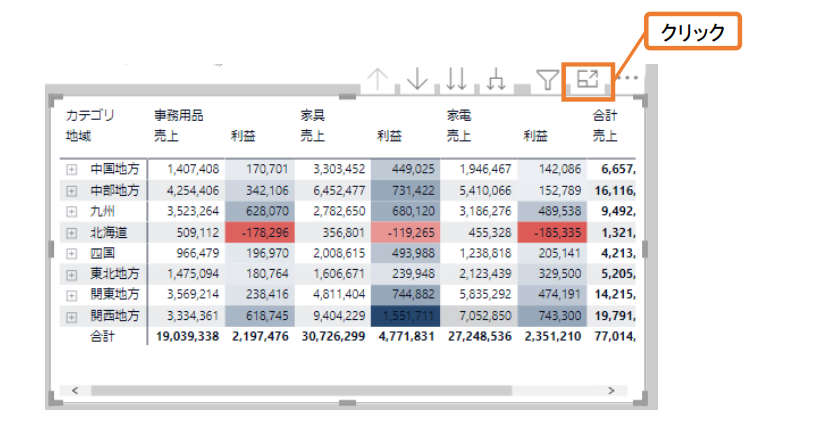
すると、画面が切り替わり、選択したマトリックスの全体が拡大表示されます。
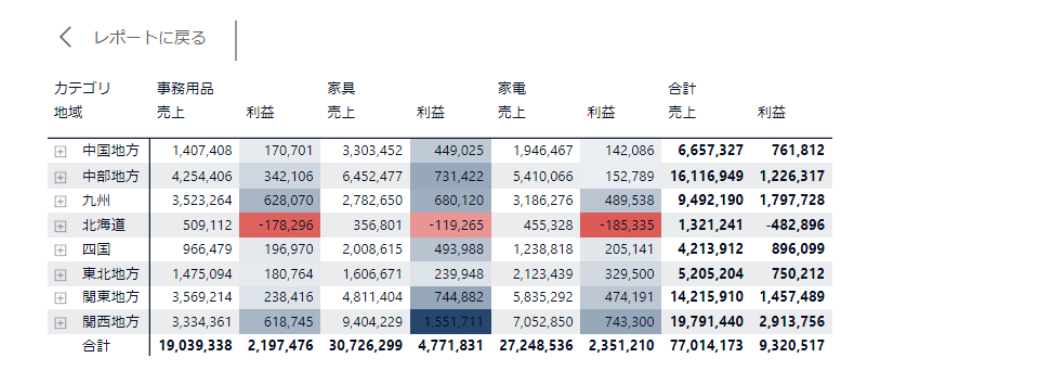
この画面の状態で、レポート全体をPDF出力したときと同様に、「ファイル」タブ→「エクスポート」→「PDFにエクスポート」をクリックしましょう。
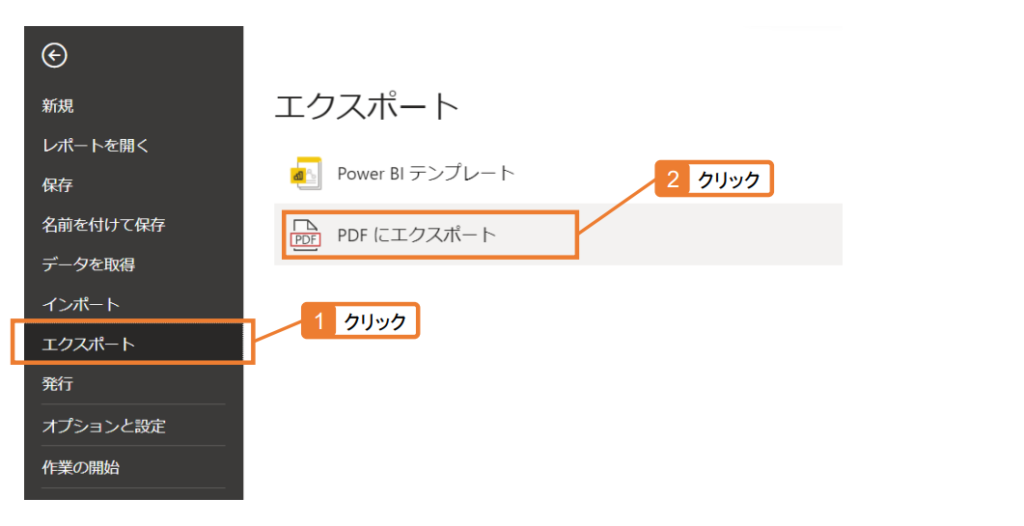
するとこのように、マトリックス部分だけがPDFに出力できました。今回は合計列もすべて表示されていることがわかります。
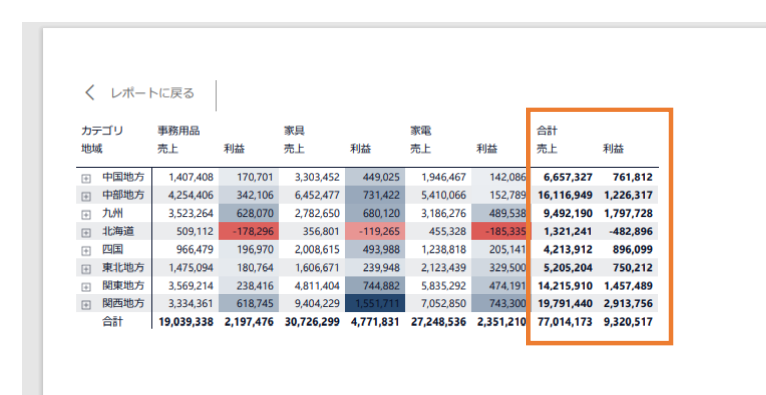
マトリックスだけでなく、棒グラフなどの他のウィンドウにも応用できます。もしレポート上で全体が表示されていない場合などは、この方法を試してみてください。
データをCSVに出力する方法
次に、データをCSVファイルに出力する方法をご紹介します。
テーブルやマトリックスで集計したデータをCSVファイルに出力して分析したいときなどにとても便利な機能です。
まず、出力したいマトリックスを選択した状態で、右上の「その他のオプション」のアイコンをクリックします。
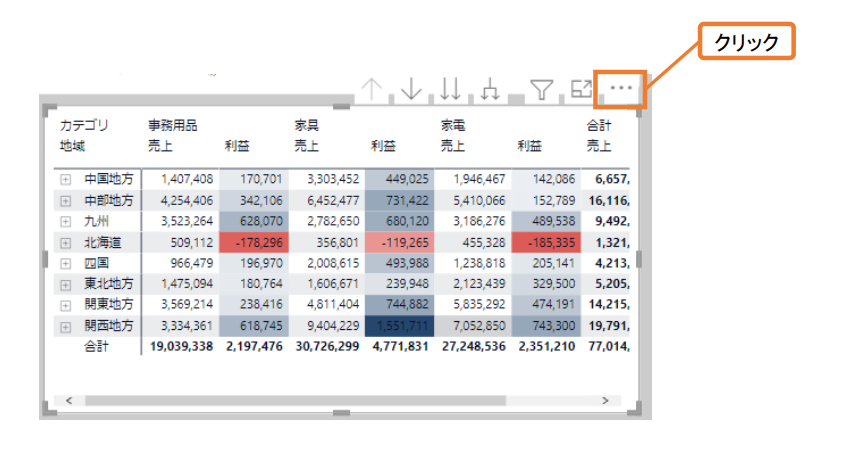
次に、「データのエクスポート」をクリックしましょう。
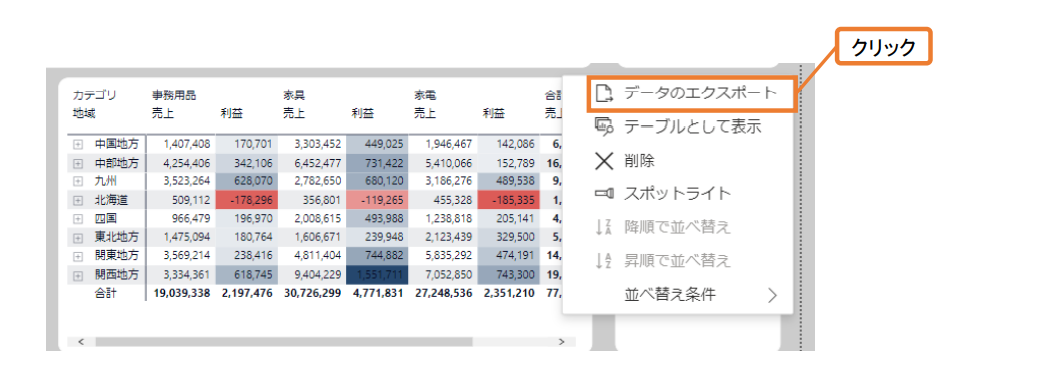
保存するフォルダを選択して「保存」を押します。
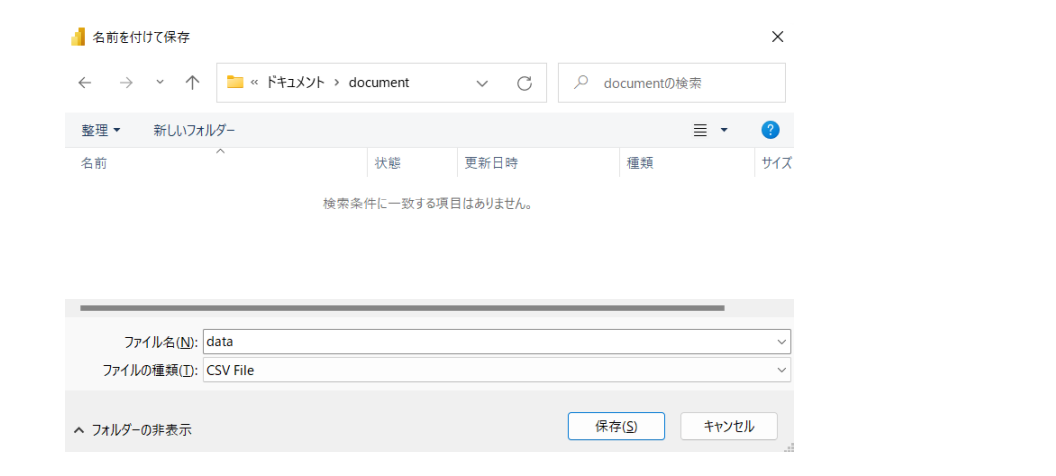
するとこのようなCSVファイルが作成できました。
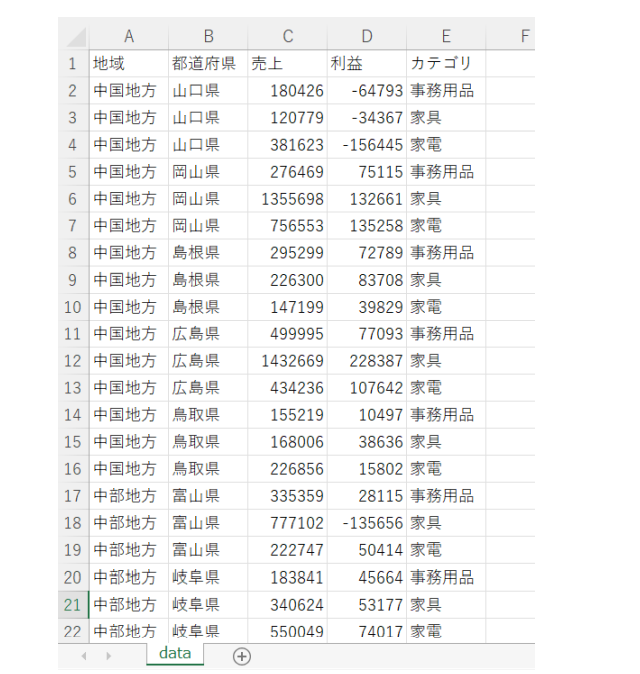
残念ながらマトリックスの形式のまま出力することはできませんが、このような縦持ちの形のほうが分析加工はしやすいかと思います。
まとめ
今回は、Power BIで作成したレポートをPDFやCSVに出力する方法をご紹介しました。
Power BIのレポートはPower BI上で利用するのがベストですが、このようにPDFやCSVで利用したい場面もあるかと思います。
ぜひご参考にしてみてください。