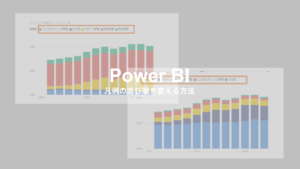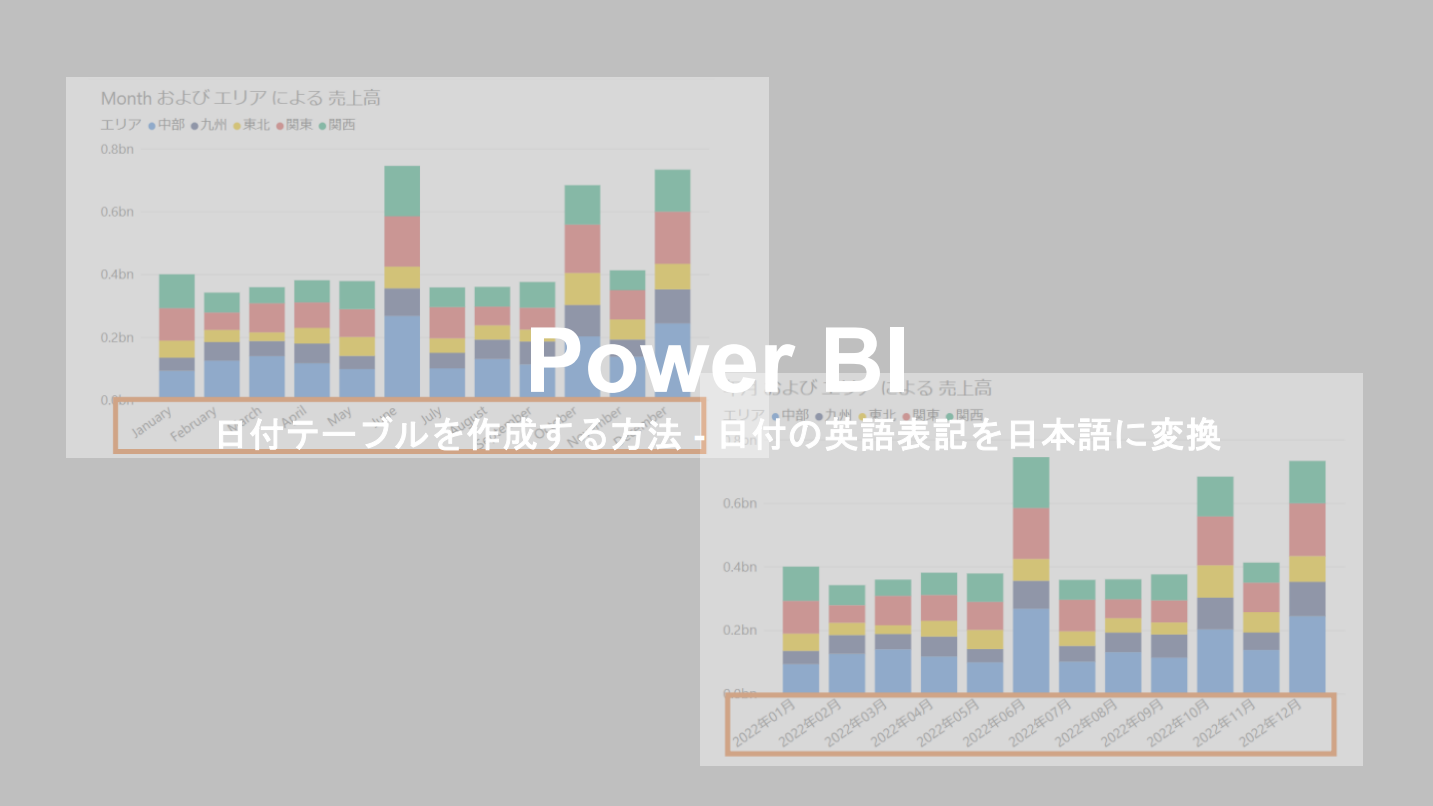Power BIで「日付」を使ったグラフを作成するとき、英語表記になってしまうことありませんか?
例えば、「1月」「2月」「3月」としたいのに「January」「February」「March」のような英語になってしまうケースです。
今回はこのようなお悩みを「日付テーブル」を作成することで解決していきます。
- Power BIのグラフに日付情報を入れると英語表記になってしまうが、日本語表記にしたい
- なるべく簡単に日本語表記に変換したい
また、デフォルトだと12月決算を基準に会計年度が設定されていますが、日付テーブルを作成することで、3月決算などの会計年度にも対応した表記にすることができます。
Power BIで日付情報が英語表記になってしまう現象
Power BIでグラフを作成するときに、日付の情報が英語表記になってしまうことありますよね。
例えば、データ型が「日付」になっている「販売月」を「軸」に設定した際、「1月、2月、・・・」と表示したいのに、英語表記(January, February, ・・・)になってしまうような場合です。
これは、Power BIが「日付」のデータ型を英語情報で持っていることが原因のようで、デフォルト設定となっているようです。
英語表記を日本語表記に変換するには、いくつか方法がありますが、ここでは最も汎用性のある「日付テーブル」を作る方法をご紹介していきます。
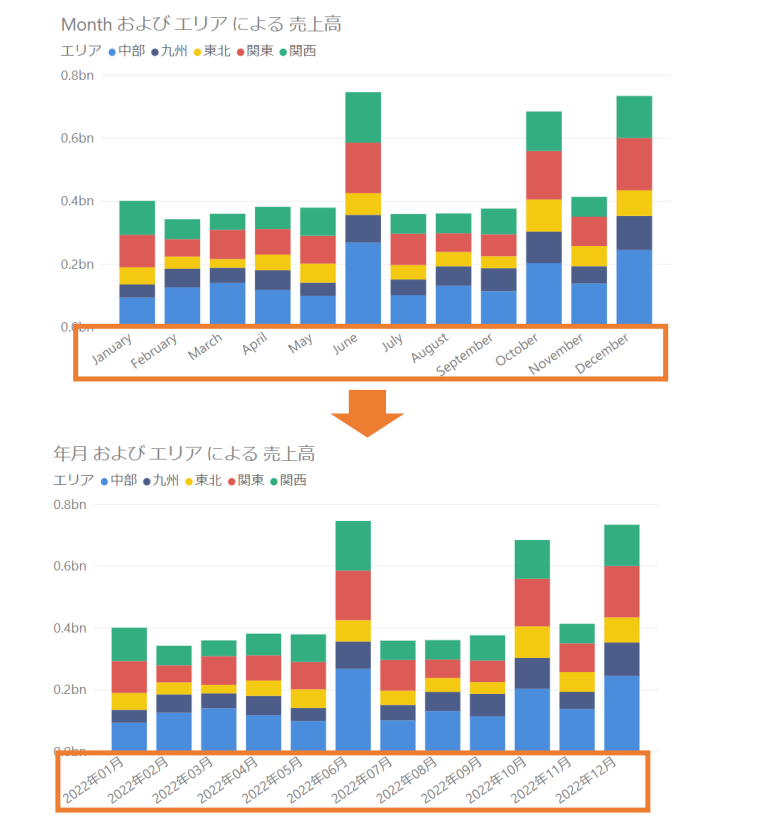
Power BIで「日付テーブル」を作るメリット
Power BIの「日付テーブル」は、一度作っておくことでこのようなメリットがあります。
・日付の英語表記を日本語表記に変換できる
・会計年度(3月決算など)を設定できる
・会計年度に対応した四半期を集計できる(4~6月:第1四半期、など)
特に、日本の会社の場合は3月決算が多いと思います。
Power BIでは、デフォルトで1~3月を第1四半期としてしまうので、4~6月を第1四半期にしたい場合には「日付テーブル」を作っておく必要があります。
Power BIで「日付テーブル」を作成する方法
Power BIで「日付テーブル」を作成する方法を解説していきます。一度作り方を覚えておくと、様々な場面で応用できます。
今回は、こちらの記事で使ったデータと同じ「家具」という分析対象ファイルの「日付」に、日付テーブルを連携させていきたいと思います。
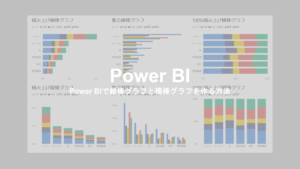
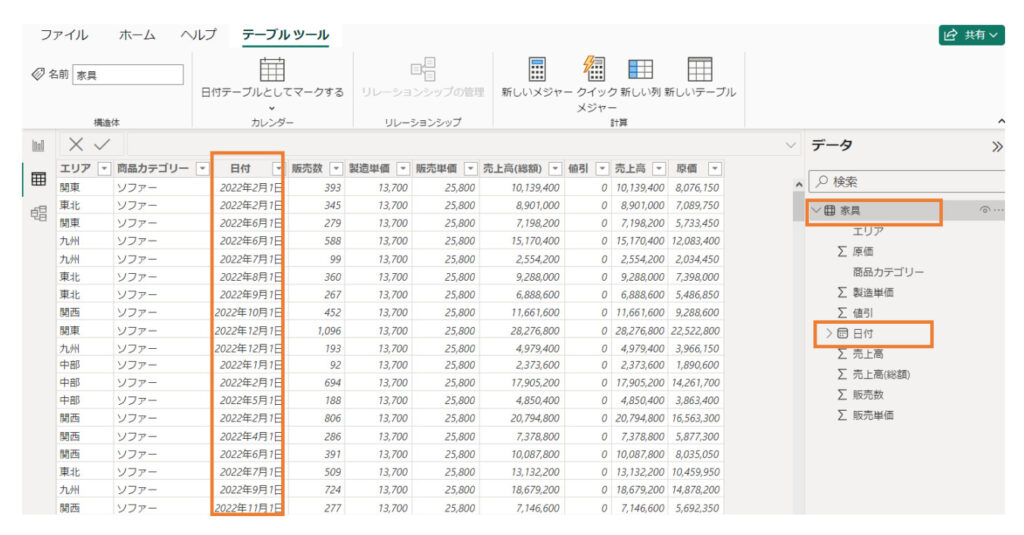
新規テーブルの作成
まず、「テーブルツール」タブの「新しいテーブル」をクリックしましょう。
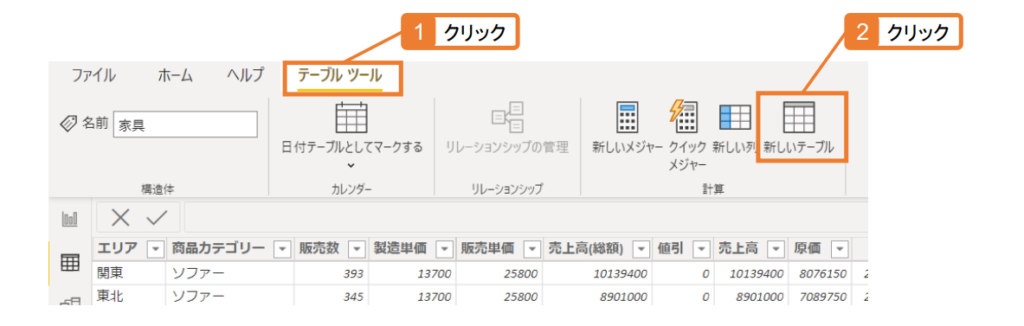
「カレンダー」というタイトルの「日付テーブル」を作成していきます。
数式ボックスにこちらのCALENDAR関数を入力します。
カレンダー=CALENDAR(FIRSTDATE(‘家具'[日付]),LASTDATE(‘家具'[日付]))
※「’家具’」の部分は分析対象データのテーブル名、「[日付]」の部分はそのテーブル内でデータ型が「日付」となっているフィールドを入力します。
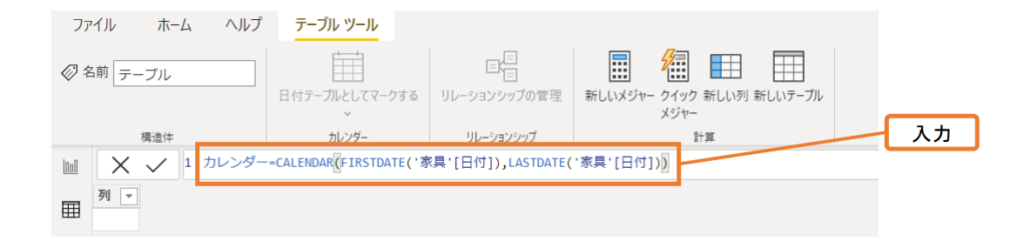
するとこのような[Date]のカレンダーができます。また、データフィールドにも作成した「カレンダー」のテーブルが表示されます。
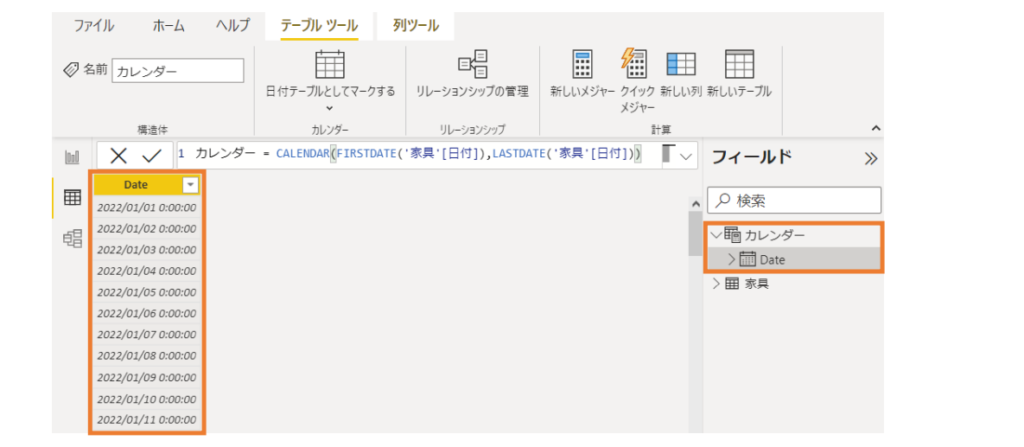
次に「カレンダー」テーブルを日付テーブルとして設定していきます。
「テーブルツール」タブの「日付テーブルとしてマークする」をクリックしましょう。
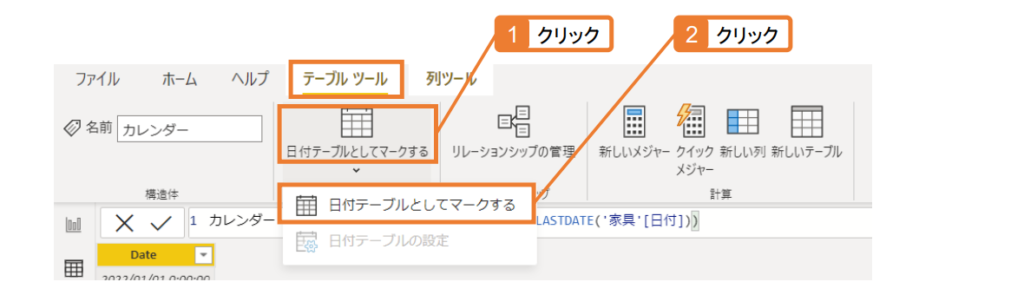
「日付テーブルとしてマークする」の画面が表示されます。ここでは、日付列として「Date」を選択して、「OK」ボタンを押します。
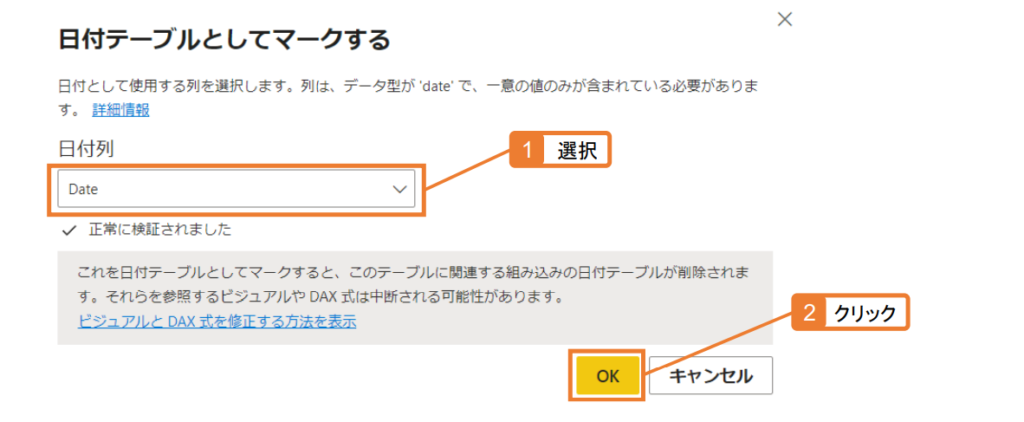
「カレンダー」テーブルに列を追加
次に、「カレンダー」テーブルに日付情報の列を追加していきましょう。
ここで追加した列は、分析の「軸」として設定することができます。
まず、「テーブルツール」タブの「新しい列」をクリックましょう。
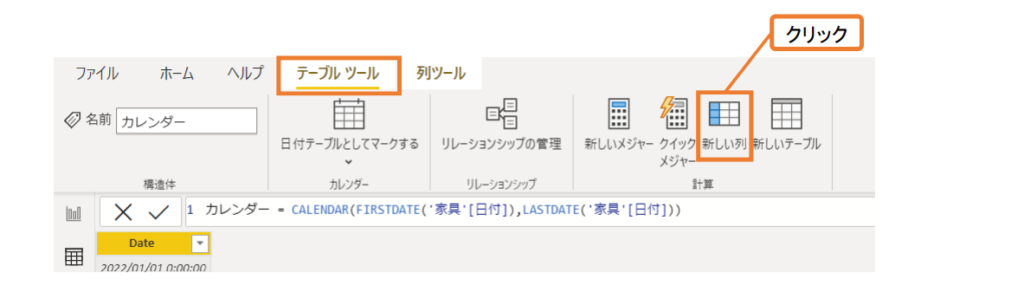
「年」の列を追加します。数式フィールドにこのように入力しましょう。
年=YEAR(‘カレンダー'[Date])
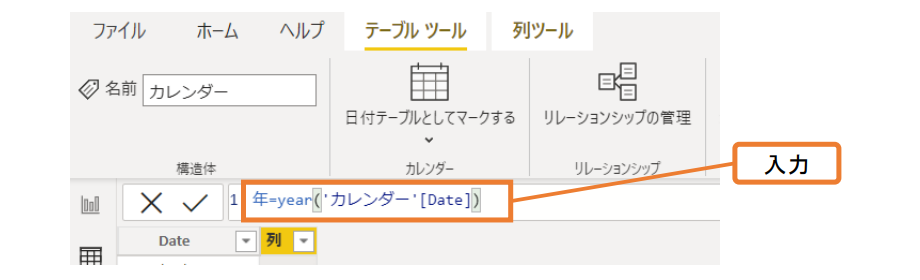
「年」の列が追加できました。
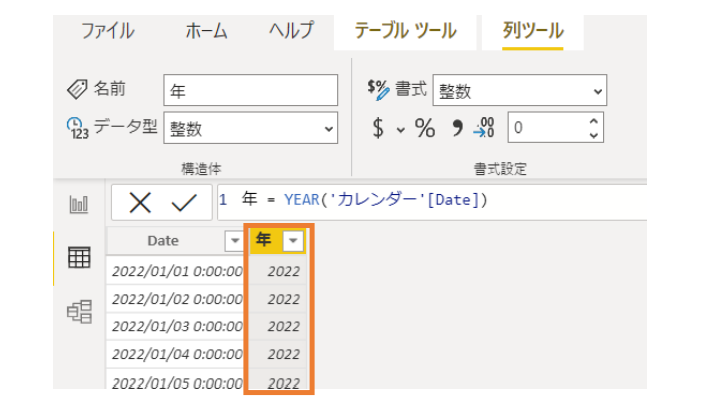
他の列も同様に追加していきます。
こちらのリストの中から、分析で「軸」として使いそうなものを「列」に追加しておきましょう。
| 列名 | 数式 | 内容 |
|---|---|---|
| 年 | 年=YEAR(‘カレンダー'[Date]) | Dateの年情報を表示 |
| 月番号 | 月番号=MONTH(‘カレンダー'[Date]) | Dateの月情報(数字情報)を表示 |
| 月 | 月=FORMAT(‘カレンダー'[Date],”M月”) | Dateの月の情報を「1月」「2月」といった形式で表示 |
| 年月 | 年月=FORMAT(‘カレンダー'[Date],”YYYY年MM月”) | Dateの年月をxxxx年xx月と表示 |
| 週番号 | 週番号=WEEKNUM(‘カレンダー'[Date],2) | Dateの日付がその年の何週目かに含まれるかを表示 |
| 曜日番号 | 曜日番号=WEEKDAY(‘カレンダー'[Date],1) | Dateの日付の曜日を数字(1~7)で表示 第2引数を「1」とすると数字1が日曜日から始まり、 「2」とすると数字1が土曜日から始まる |
| 曜日 | 曜日=SWITCH(‘カレンダー'[曜日番号], 1,”日”,2,”月”,3,”火”,4,”水”,5,”木”,6,”金”,7,”土”) | 曜日番号を文字に変換 |
| 会計年度 | <3月決算の場合> 会計年度=IF(‘カレンダー'[月番号]<4, ‘カレンダー'[年]-1,’カレンダー'[年]) <12月決算の場合> 会計年度=’カレンダー'[年] | 3月決算の場合、1~3月は前年度([年]-1)と表示 ※他の決算期の場合は、「<4」の記載を 決算期に対応するように変更 |
| 四半期 (3月決算) | <3月決算の場合> 四半期=IF(‘カレンダー'[月番号]<4,”Q4″, IF(‘カレンダー'[月番号]<7,”Q1″, IF(‘カレンダー'[月番号]<10,”Q2″,”Q3″))) <12月決算の場合> 四半期=IF(‘カレンダー'[月番号]<4,”Q1″, IF(‘カレンダー'[月番号]<7,”Q2″, IF(‘カレンダー'[月番号]<10,”Q3″,”Q4″))) | 3月決算の場合、4~6月をQ1と表示 ※他の決算期の場合は、Q1~Q4の記載を それぞれの月番号に対応するように変更 |
| 四半期間 | 四半期間=’カレンダー'[年]&”年” &’カレンダー'[四半期] | xxxx年Q1のように、年と四半期を表示 |
列を追加すると、このような日付テーブルが完成します。(この例は12月決算の場合です)
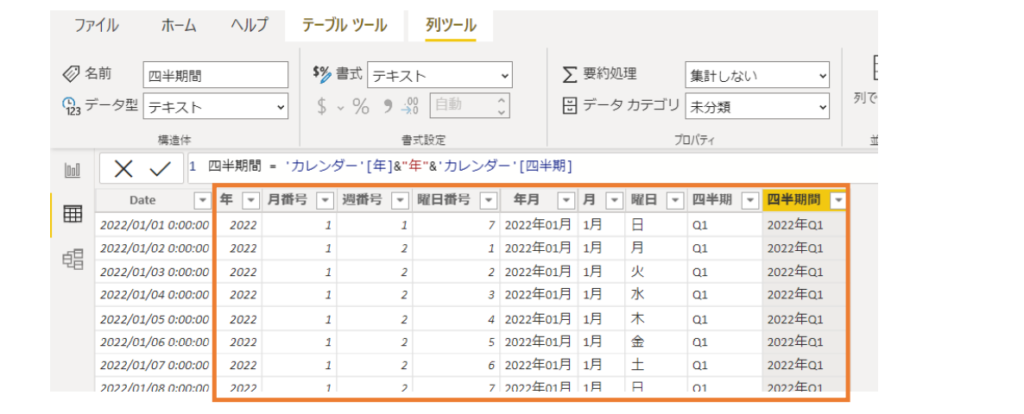
追加した列の中で、分析に使わないものは「非表示」にしておきましょう。
フィールドの中の非表示にしたい項目の右側にある、目のマークをクリックします。
するとマークの上に斜線が引かれ、非表示の状態になります。テーブルの列名の色が薄くなっていることでも確認できます。
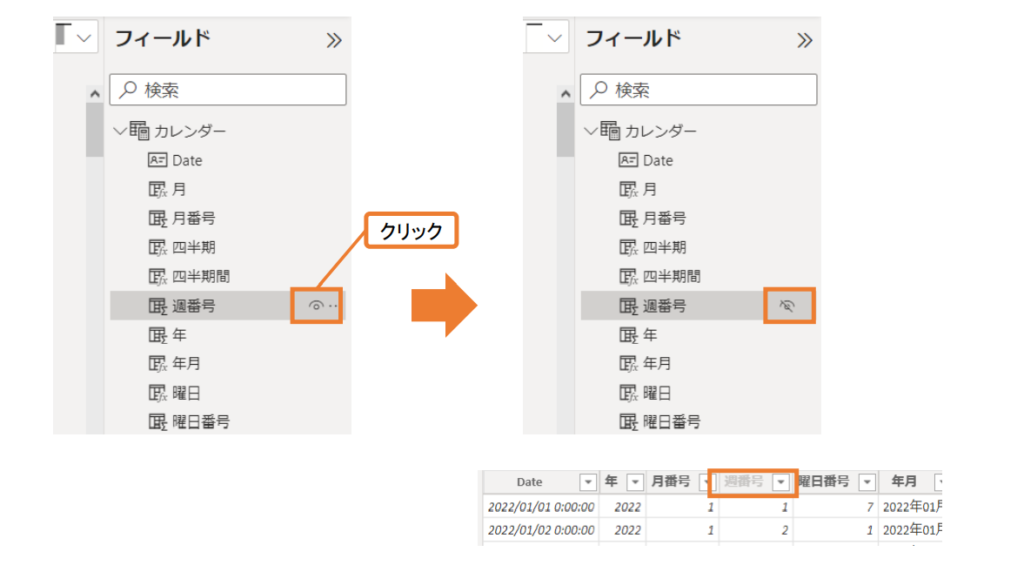
リレーションシップの作成
作成した日付テーブルは、そのままだと機能しません。
分析対象のテーブルの「日付」情報と連携させる必要があります。
まず、「テーブルツール」タブの「リレーションシップの管理」をクリックします。
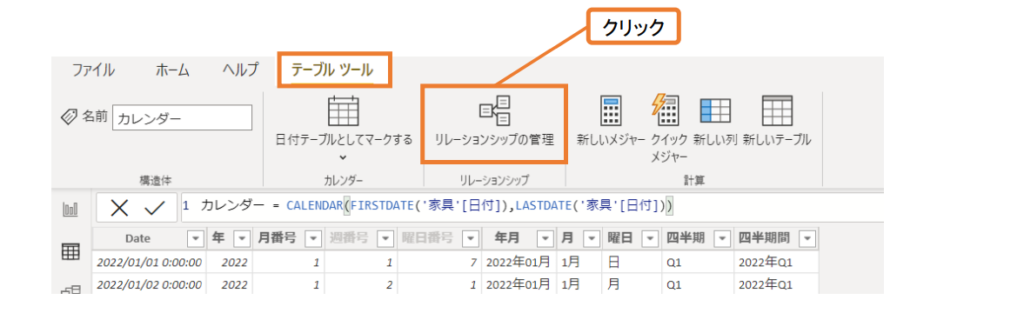
「リレーションシップの管理」の画面が表示されたら、「新規」をクリックしましょう。
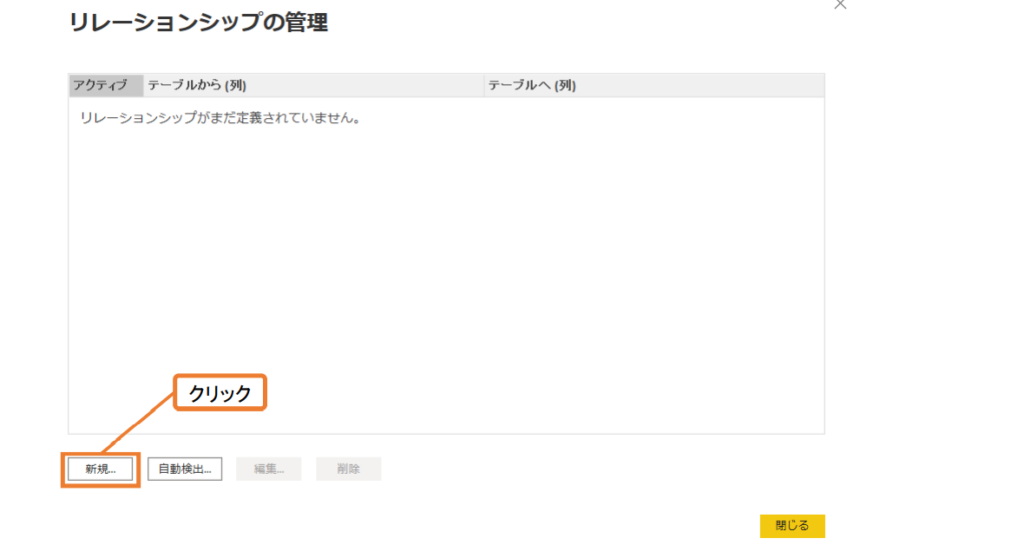
「リレーションシップの作成」の画面が表示されたら、次のように入力していきましょう。
まず上の段で、先ほど作成した日付テーブル「カレンダー」を選択します。するとカレンダーのテーブルが表示されるので、「Date」の列をクリックしてグレーアウトします。
下の段は、分析対象のテーブルを選択します。すると対象テーブルの中身が表示されるので、連携させたい「日付情報」の列をクリックしてグレーアウトします。
入力が終わったら「OK」ボタンを押しましょう。
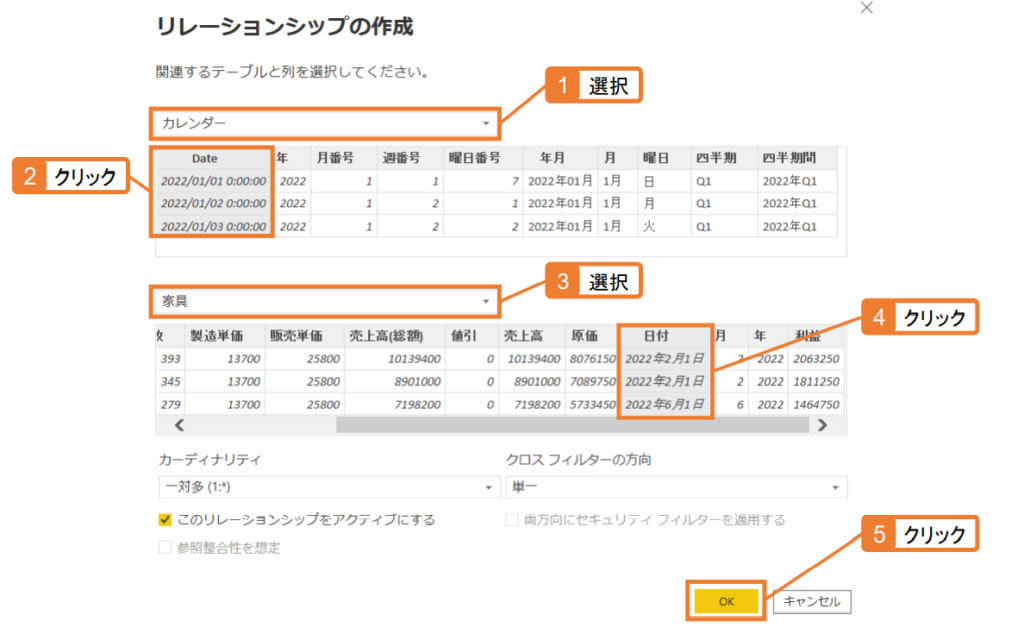
「リレーションシップの管理」の画面に戻りました。先ほど作成したリレーションシップが表示されていることを確認しましょう。
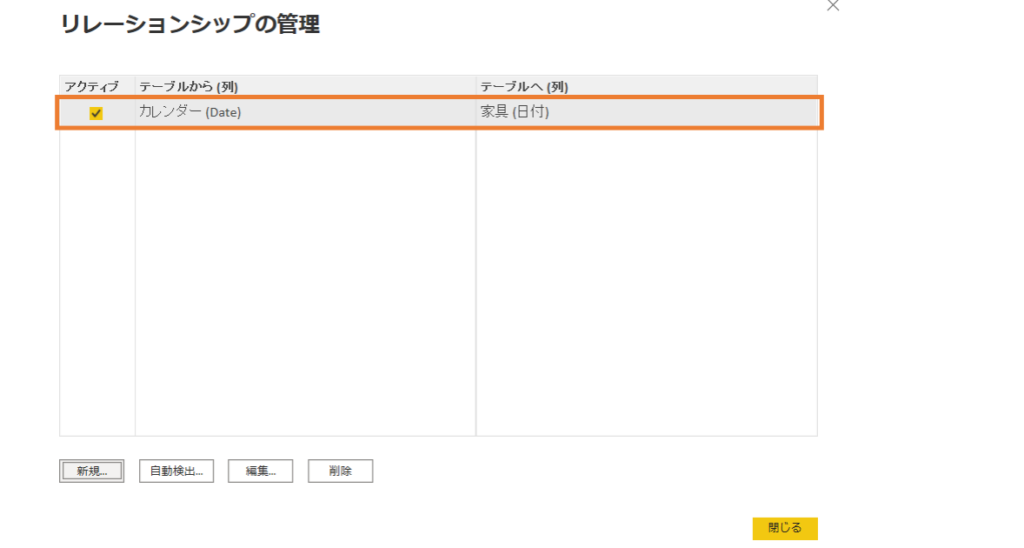
日付情報に階層を設定
日付テーブルで新しく作成した日付情報に「階層」を設定しておきましょう。
この「階層」を設定しておくことで、「ドリルダウン」の機能が使えたり、分析に適したビジュアルが作成しやすくなります。
ここでは、「年」→「四半期」→「月」の階層を作っていきましょう。
データフィールドの「年」の右側にある「…」マークをクリックします。
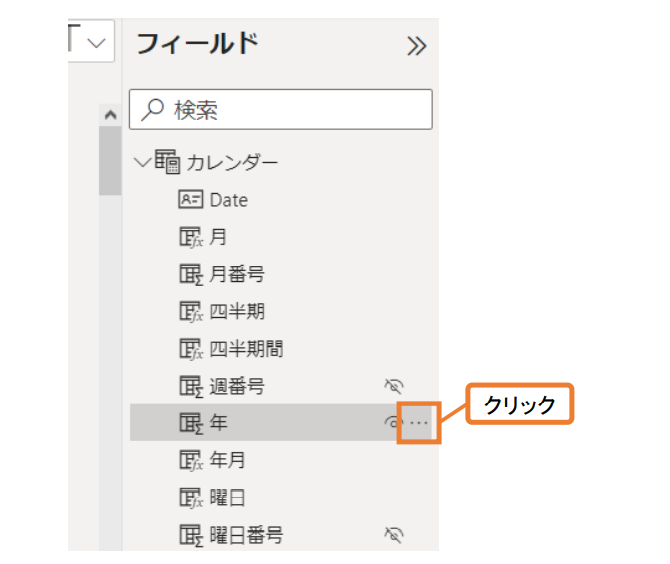
次に「階層の作成」をクリックしましょう。
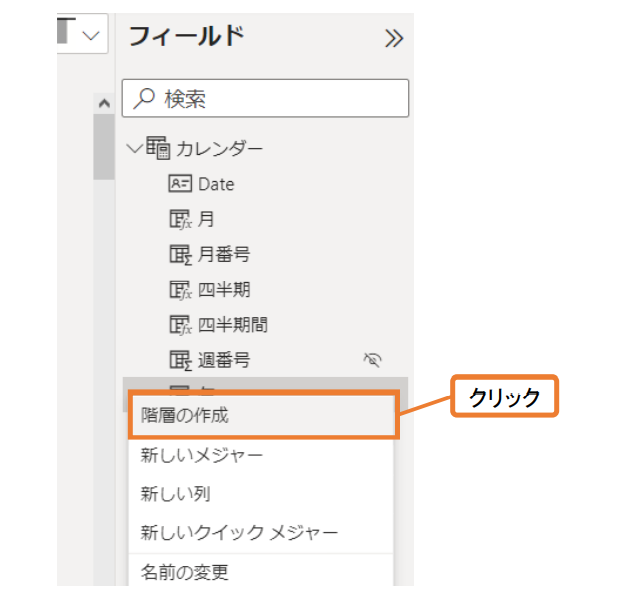
「年階層」が作成できました。
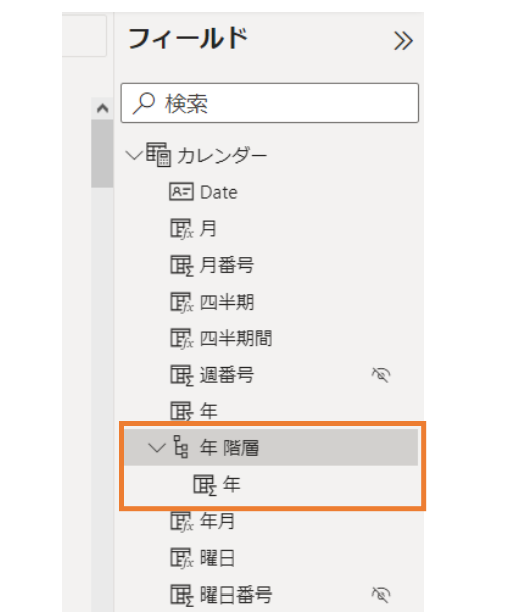
次に、「四半期」と「月」を「階層に追加」ボタンで「年階層」に追加していきます。
「四半期」の右側にある「…」マークをクリックし、「階層に追加」→「年 階層」をクリックします。
「月」も同様に、右側にある「…」マークをクリックし、「階層に追加」→「年 階層」をクリックします。
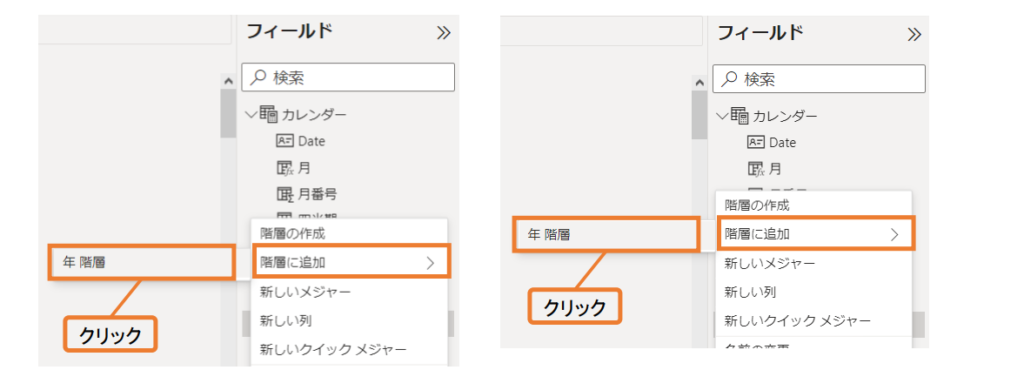
「年階層」に「年」「四半期」「月」の階層が作成できました。
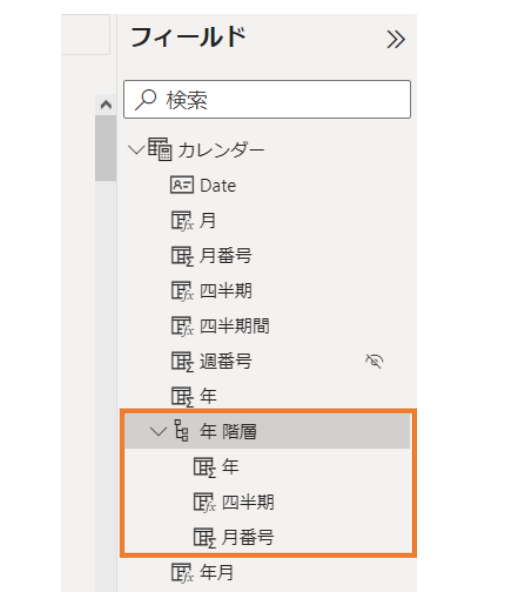
以上で「日付テーブル」の設定は完了です。
Power BIで「日付テーブル」を使用したグラフを作成
「日付テーブル」を設定したことで、グラフの表示がどのように変わったか見てみましょう。
ここでは「軸」に、先ほど作った日付テーブル「カレンダー」の「年月」を追加しました。
グラフの種類:積み上げ縦棒グラフ
X軸:「カレンダー」テーブルの「年月」
Y軸:「家具」テーブルの「売上高」
凡例:「家具」テーブルの「エリア」
軸が日本語で表示されているのが確認できます。
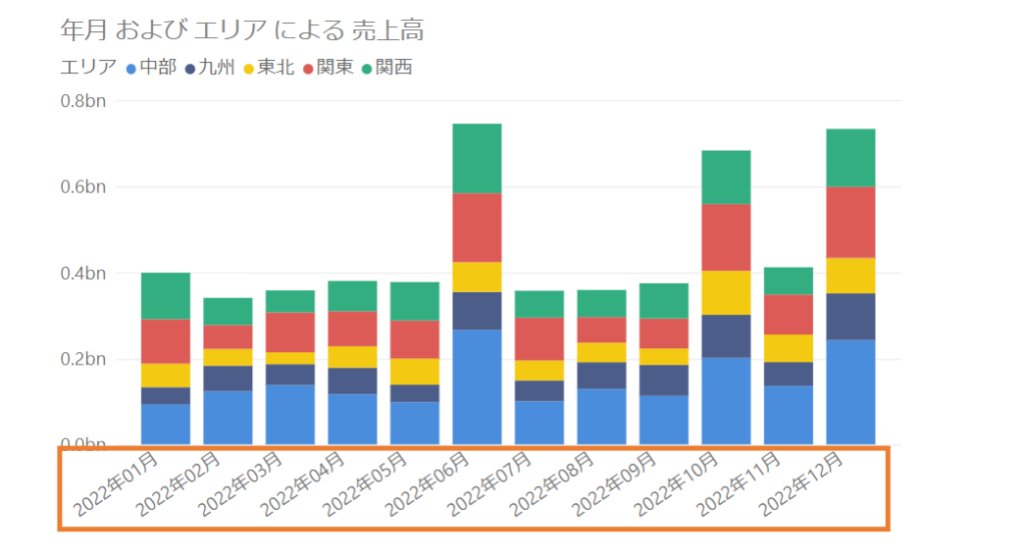
次に、「X軸」に「年階層」の「四半期」を追加してみましょう。
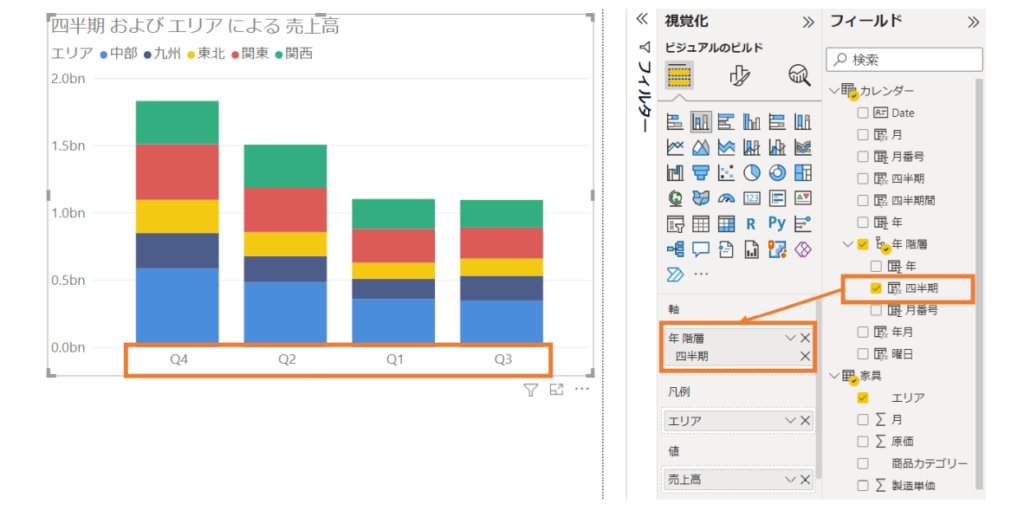
グラフに四半期(Q1~Q4)の記載はできていますが、売上高順に並んでいて見ずらいですね。時系列で並べ替えていきましょう。
グラフの右下の「…」マークをクリックします。「軸の並べ替え」をクリックし、「四半期」「昇順で並べ替え」を選択しましょう。
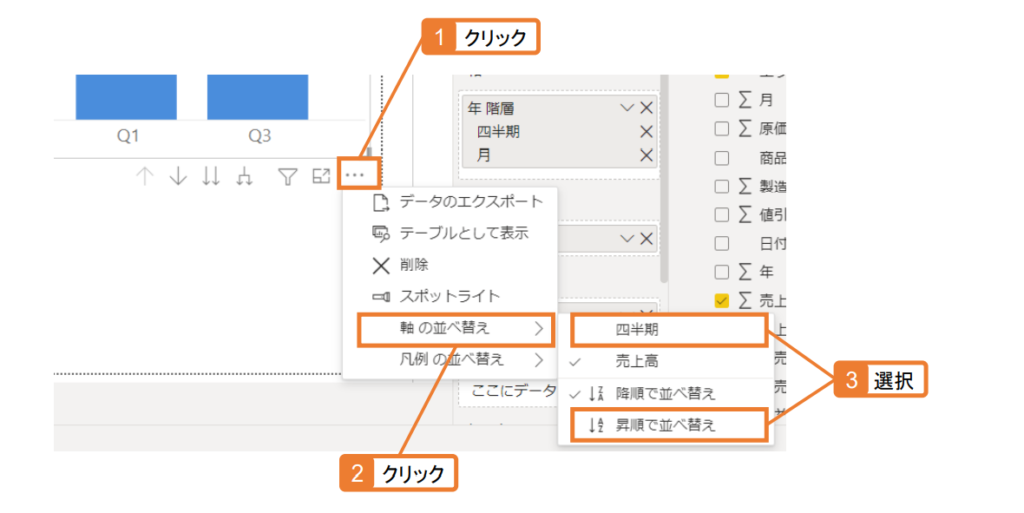
時系列での並べ替えができました。
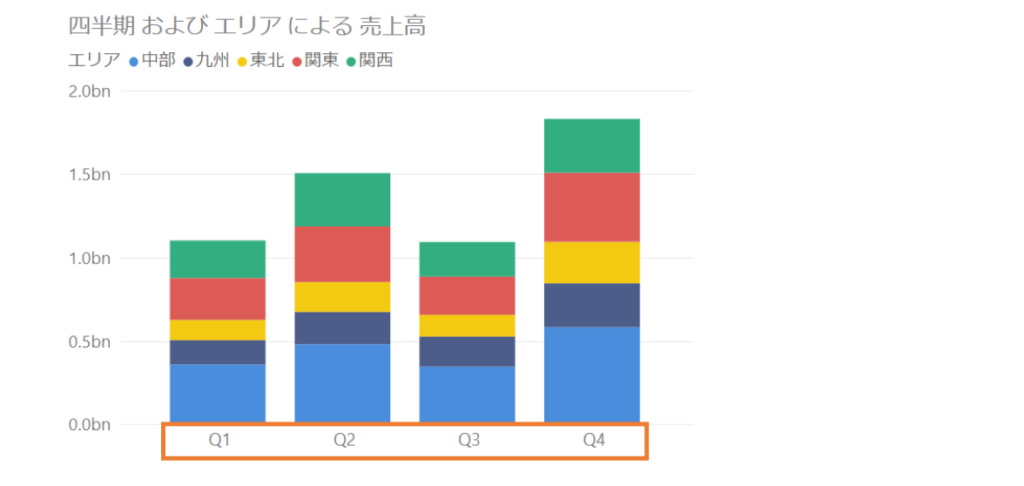
まとめ
今回は「日付テーブル」を作成する方法をご紹介しました。
日付テーブルを作成して、分析対象のテーブルとリレーション設定をすることで、このようなメリットがあります。
・日付の英語表記を日本語表記に変更できる
・年度(決算期)の情報を設定できる
・決算期に合わせた四半期を設定できる
ぜひご参考にしてみてください。